सिर्फ इसलिए कि आप अपने Google होम या नेस्ट डिवाइस को अपने परिवार के सदस्यों के साथ साझा करते हैं इसका मतलब यह नहीं है कि Google को एक साझा सहायक की तरह महसूस करना होगा। वॉइस मैच नामक सुविधा के लिए धन्यवाद, Google Assistant आपके पास है Google होम डिवाइस के आधार पर वैयक्तिकृत जानकारी के साथ प्रतिक्रिया दे सकते हैं आवाज आदेश दे रही है या प्रश्न पूछ रहे हैं. उदाहरण के लिए, Google Assistant आपको और आपके साथी को आपके कार्यस्थल के रूप में सूचीबद्ध पतों के आधार पर अलग-अलग अनुमानित आवागमन समय दे सकती है।
अंतर्वस्तु
- 1. Google होम ऐप खोलें
- 2. अपने खाते और सहायक सेटिंग्स पर जाएँ
- 3. वॉइस मैच चुनें
- 4. डिवाइस चुनें
- 5. अपनी आवाज को प्रशिक्षित करें
- 6. व्यक्तिगत परिणाम चालू करें
- 7. वॉइस मैच सेट अप करने के लिए दूसरों को आमंत्रित करें
क्या आपको सीएनएन पसंद है लेकिन आपका साथी एनपीआर के बारे में पूरी जानकारी रखता है? आप अपनी दैनिक समाचार ब्रीफिंग को अनुकूलित कर सकते हैं, ताकि आप विशेष रूप से आपके लिए समाचार रिपोर्ट प्राप्त कर सकें, जबकि आपके रूममेट को उनके लिए विशिष्ट रिपोर्ट मिल सकें। वॉइस मैच का आनंद लेने के लिए, आपको चरणों की एक छोटी श्रृंखला से गुजरना होगा। वॉइस मैच का उपयोग करने वाले प्रत्येक व्यक्ति - कुल छह व्यक्तियों तक - को एक Google खाता और आवाज को आपके साथ लिंक करना होगा
गूगल होम उपकरण। अपने यहां वॉइस मैच सेट अप करने के लिए आपको क्या करना होगा गूगल होम.
1. Google होम ऐप खोलें
आरंभ करने के लिए, अपने फ़ोन या टैबलेट पर Google होम ऐप खोलें और यदि आवश्यक हो तो साइन इन करें। सुनिश्चित करें कि आपने सेट-अप को ठीक से काम करने के लिए ऐप को नवीनतम उपलब्ध संस्करण में अपडेट कर लिया है। फिर, दोबारा जांच लें कि आपका फोन या टैबलेट उसी वाई-फाई नेटवर्क पर है
संबंधित
- आपके Google स्मार्ट होम उपकरण अब बहुत कम बातूनी हो गए हैं
- अपने पीसी पर Google होम ऐप का उपयोग कैसे करें
- Google होम (नेस्ट ऑडियो) बनाम। अमेज़ॅन इको
2. अपने खाते और सहायक सेटिंग्स पर जाएँ
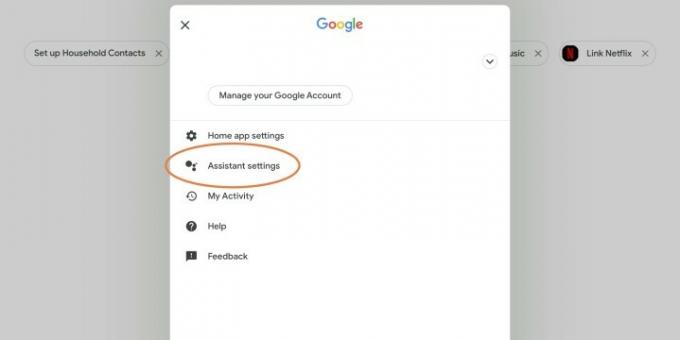
ऐप की होम स्क्रीन में, ऊपरी दाएं कोने को देखें और आपको अपना Google खाता प्रोफ़ाइल चित्र देखना चाहिए। जारी रखने के लिए इसे चुनें. यह महत्वपूर्ण है कि आप इस प्रक्रिया के लिए अपने व्यक्तिगत खाते में साइन इन हों, अन्यथा वॉइस मैच ज्यादा अच्छा नहीं करता है।
अनुशंसित वीडियो
जब अकाउंट विंडो खुले तो चुनें सहायक सेटिंग्स.
3. वॉइस मैच चुनें
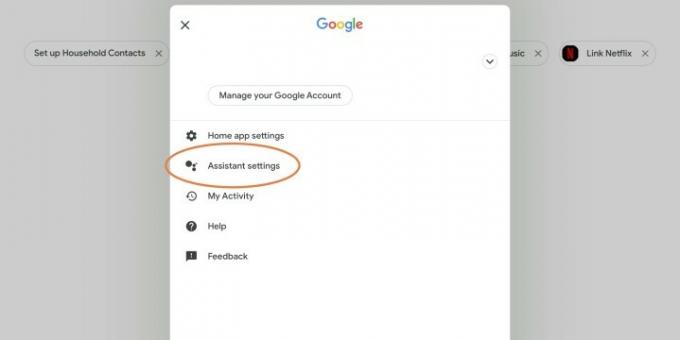
नीचे स्क्रॉल करें सहायक सेटिंग्स जब तक आपको बुलाया गया अनुभाग न मिल जाए वॉइस मैच, और इसे चुनें।
4. डिवाइस चुनें
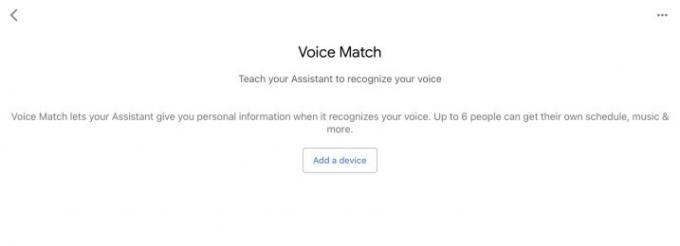
अब का विकल्प चुनें एक उपकरण जोड़ें. यह आपके Google खाते से जुड़े सभी उपकरणों को सूचीबद्ध करेगा, जब तक कि वे वाई-फाई से जुड़े हों और पता लगाने योग्य हों (ऐसा करने से पहले आपके पास कोई भी नया उपकरण सेट करें)। कोई भी होम या नेस्ट स्मार्ट स्पीकर चुनें जिसका आप वर्तमान में उपयोग कर रहे हैं, और फिर चयन करें अगला. Google आपको बताएगा कि प्रक्रिया के लिए कुछ व्यक्तिगत जानकारी रखने की आवश्यकता है, इसलिए चयन करें मैं सहमत हूं अगर आप आगे बढ़ना चाहते हैं.
5. अपनी आवाज को प्रशिक्षित करें

यदि आप पहली बार वॉइस मैच सेट कर रहे हैं, तो आपको कुछ शब्द कहने होंगे ताकि होम/नेस्ट आपकी आवाज़ की आवाज़ पहचानना सीख सके। ऐप आपको कुछ शब्द संकेत देगा जिनका आपको पालन करना चाहिए, जैसे दो बार "ओके गूगल" और दो बार "हे गूगल" कहना। आपको वाक्यांश दोहराने पड़ सकते हैं.
यदि आपने हाल ही में वॉइस मैच सेट अप किया है, तो आप इस चरण को छोड़ सकेंगे, लेकिन आपके पास भी है Google होम को पुनः प्रशिक्षित करने का विकल्प (आवाज़ें बदल सकती हैं, साथ ही होम/नेस्ट का स्थान भी बदल सकता है उपकरण)।
6. व्यक्तिगत परिणाम चालू करें
वॉयस मैच पद्धति के दौरान, Google यह भी पूछेगा कि क्या आप सक्षम करना चाहेंगे व्यक्तिगत परिणाम. यह विशेष मोड वॉयस मैच में सब कुछ ठीक से काम करता है, अनुकूलित जानकारी का चयन करता है जो आवाज को खाते के साथ जोड़ती है। यदि आप इसे चालू करने में विफल रहते हैं, तो वॉइस मैच वास्तव में सही ढंग से काम नहीं करेगा। इसलिए, दोबारा जांच लें कि आपने इसे सक्षम किया है। यदि आप कभी भी वॉयस मैच का उपयोग बंद करने का निर्णय लेते हैं तो आप इसे अपने सेटिंग मेनू से बंद कर सकते हैं।
7. वॉइस मैच सेट अप करने के लिए दूसरों को आमंत्रित करें

शायद आपके अन्य मित्र और परिवार के सदस्य भी वॉइस मैच का उपयोग शुरू करना चाहते हों। शुक्र है, आप वॉयस मैच पर अन्य लोगों को अपनी आवाज सेट करने के लिए आसानी से आमंत्रित कर सकते हैं। आपको बस क्लिक करना होगा आमंत्रित करना और संचार का एक तरीका चुनें. यदि आप चाहें तो आपके पास इस चरण को छोड़ने का भी अवसर होगा।
यदि अन्य लोग अपने स्वयं के वॉयस मैच स्थापित करते हैं, तो उन्हें अपनी डिफ़ॉल्ट संगीत सेटिंग्स, वीडियो सेवाओं और अन्य अनुकूलित विकल्पों को भी अपने Google खातों से कनेक्ट करना होगा। यदि वे ऐसा नहीं करते हैं, तो Google आपके खाते की जानकारी का उपयोग करना जारी रखेगा, भले ही वॉइस कमांड कौन बोल रहा हो।
संपादकों की सिफ़ारिशें
- शुरुआती लोगों के लिए अपना स्मार्ट घर कैसे स्थापित करें
- अभी अपडेट करने के लिए सर्वश्रेष्ठ Google Assistant सेटिंग्स
- सबसे आम Google होम समस्याएं, और उन्हें कैसे ठीक करें
- वाई-फाई नेटवर्क की परवाह किए बिना Google होम से किसी डिवाइस को कैसे हटाएं
- Google होम ऐप पर डिवाइस स्पीड टेस्ट का उपयोग कैसे करें
अपनी जीवनशैली को उन्नत करेंडिजिटल ट्रेंड्स पाठकों को सभी नवीनतम समाचारों, मजेदार उत्पाद समीक्षाओं, व्यावहारिक संपादकीय और एक तरह की अनूठी झलक के साथ तकनीक की तेज़ गति वाली दुनिया पर नज़र रखने में मदद करता है।



