आपको करने की ज़रूरत नहीं है संपूर्ण Microsoft Office 2013 सॉफ़्टवेयर सूट को हटा दें माइक्रोसॉफ्ट आउटलुक को हटाने के लिए। कंट्रोल पैनल के प्रोग्राम को अनइंस्टॉल या चेंज करें सेक्शन में चेंज ऑप्शन का उपयोग करके, आप अपने पीसी पर उन ऑफिस फीचर्स को चुन सकते हैं जिन्हें आप रखना चाहते हैं।
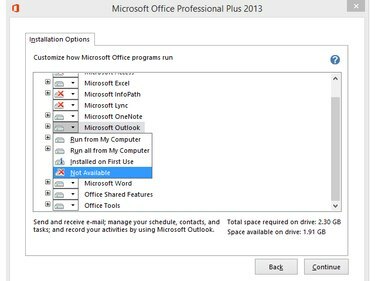
यदि आपको इसकी आवश्यकता नहीं है, तो आउटलुक को हटाकर डिस्क स्थान बचाएं।
छवि क्रेडिट: माइक्रोसॉफ्ट की छवि सौजन्य
चरण 1
दबाएँ विंडोज एक्स या राइट-क्लिक करें विंडोज लोगो विंडोज 8.1 में डेस्कटॉप मोड में प्रदर्शित करने के लिए पावर उपयोगकर्ता मेनू और चुनें कंट्रोल पैनल उपयोगिता खोलने के लिए।
दिन का वीडियो
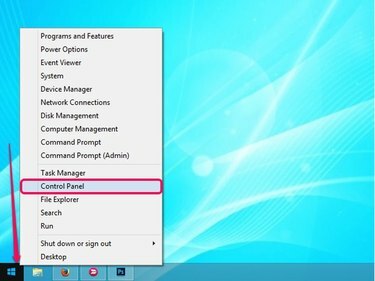
पावर यूजर मेन्यू में कई उपयोगी लिंक हैं।
छवि क्रेडिट: माइक्रोसॉफ्ट की छवि सौजन्य
चरण 2
दबाएं किसी प्रोग्राम की स्थापना रद्द करें अपने कंप्यूटर पर इंस्टॉल किए गए सभी प्रोग्राम देखने के लिए कंट्रोल पैनल के प्रोग्राम सेक्शन में लिंक करें।

कंट्रोल पैनल
छवि क्रेडिट: माइक्रोसॉफ्ट की छवि सौजन्य
चरण 3
को चुनिए माइक्रोसॉफ्ट ऑफिस 2013 सूची से कार्यक्रम और फिर क्लिक करें परिवर्तन Microsoft Office विंडो की अपनी स्थापना बदलें को प्रदर्शित करने के लिए बटन।
टिप
संपूर्ण Microsoft Office सुइट की स्थापना रद्द करने के लिए, क्लिक करें स्थापना रद्द करें के बजाय बटन परिवर्तन बटन।
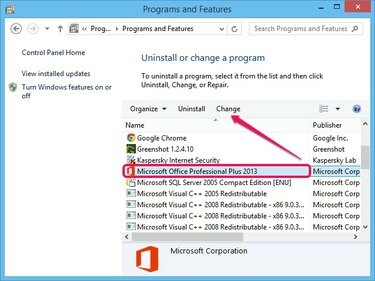
Office 2013 का संस्करण अप्रासंगिक है।
छवि क्रेडिट: माइक्रोसॉफ्ट की छवि सौजन्य
चरण 4
सुनिश्चित करें जोड़ने या सुविधाओं को दूर विकल्प चुना गया है और क्लिक करें जारी रखना सभी Office घटकों की सूची देखने के लिए बटन। वैकल्पिक रूप से, आप चुन सकते हैं मरम्मत या कार्यालय हटा दें।
टिप
यदि आप चुनते हैं मरम्मत, Microsoft आपके Office 2013 की प्रति की मरम्मत करता है। यदि आपके Office प्रोग्राम खराब हो रहे हैं और आपको त्रुटियाँ प्राप्त होती हैं, तो इस विकल्प का चयन करें।
चुनते हैं हटाना यदि आप अपने कंप्यूटर से संपूर्ण Office सुइट की स्थापना रद्द करना चाहते हैं। यह विकल्प कंट्रोल पैनल में अनइंस्टॉल विकल्प के समान है।
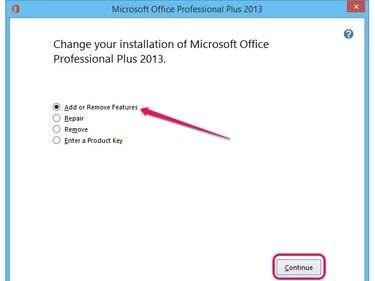
Office को सक्रिय करने के लिए उत्पाद कुंजी दर्ज करें विकल्प चुनें।
छवि क्रेडिट: माइक्रोसॉफ्ट की छवि सौजन्य
चरण 5
दबाएं डिस्क आइकन माइक्रोसॉफ्ट आउटलुक के आगे और चुनें उपलब्ध नहीं है Office 2013 सुइट से घटक को निकालने के लिए मेनू से।
टिप
आउटलुक को फिर से स्थापित करने के लिए, चुनें मेरे कंप्यूटर से भागो मेनू से विकल्प। अपने कंप्यूटर पर आउटलुक के सभी उप-घटकों और सुविधाओं को स्थापित करने के लिए, चुनें मेरे कंप्यूटर से सभी चलाएं विकल्प।
को चुनिए पहले उपयोग पर स्थापित Outlook को Office 2013 से निकालने का विकल्प है, लेकिन जब आप पहली बार इसका उपयोग करने का प्रयास करते हैं तो इसे कंप्यूटर पर स्वचालित रूप से स्थापित करें। आपके कंप्यूटर पर विभिन्न घटक बने रहते हैं और प्रोग्राम को स्थापित करने के लिए आपको Office CD की आवश्यकता हो सकती है।
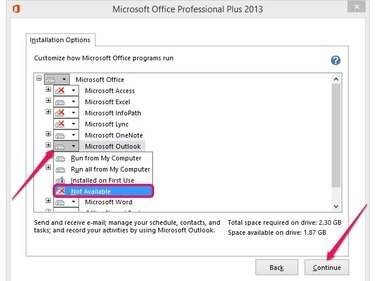
प्रक्रिया को रद्द करने के लिए वापस क्लिक करें।
छवि क्रेडिट: माइक्रोसॉफ्ट की छवि सौजन्य
चरण 6
क्लिक जारी रखना माइक्रोसॉफ्ट ऑफिस 2013 को कॉन्फ़िगर करना शुरू करने और आउटलुक को हटाने के लिए। प्रक्रिया में आमतौर पर दो मिनट से भी कम समय लगता है। यद्यपि आप बाद में आउटलुक को फिर से स्थापित कर सकते हैं, आप अपने ईमेल खाते और अनुकूलन खो सकते हैं।
टिप
परिवर्तन प्रभावी हो यह सुनिश्चित करने के लिए सभी कार्यालय कार्यक्रम बंद करें। Outlook की स्थापना रद्द करने के बाद आपको अपने कंप्यूटर को पुनरारंभ करने की आवश्यकता नहीं है।
शेष आउटलुक फ़ाइलों को हटाने के लिए -- ऑफ़लाइन फ़ाइल फ़ोल्डर सहित जिसमें ईमेल, कैलेंडर, कार्य और अन्य आइटम शामिल हैं -- हटाएं आउटलुक से फ़ोल्डर्स C:\Users\YourUsername\AppData\Local\Microsoft तथा C:\Users\YourUsername\AppData\Roaming\Microsoft फ़ोल्डरों.



