पावरपॉइंट आपको वर्डआर्ट का उपयोग करके चित्रों पर सजावटी टेक्स्ट जोड़ने या टेक्स्ट बॉक्स का उपयोग करके सामान्य टेक्स्ट जोड़ने की अनुमति देता है। चित्र पर पाठ जोड़ने के बाद, आपको दोनों मदों को समूहबद्ध करना चाहिए ताकि चित्र को हिलाने पर भी पाठ यथावत बना रहे।
शब्द कला
चरण 1
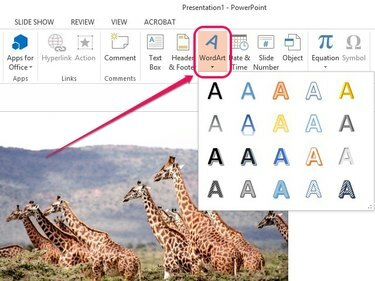
छवि क्रेडिट: माइक्रोसॉफ्ट की छवि सौजन्य
को खोलो डालने टैब, चुनें शब्द कला टेक्स्ट समूह में, और फिर अपनी पसंदीदा वर्डआर्ट शैली चुनें।
दिन का वीडियो
चरण 2
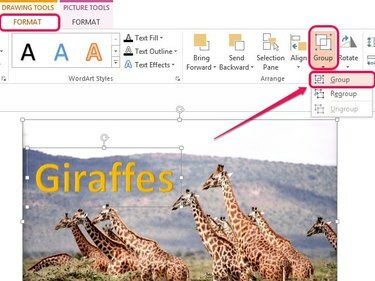
छवि क्रेडिट: माइक्रोसॉफ्ट की छवि सौजन्य
अपना टेक्स्ट डालें, और फिर क्रॉस-शेप्ड आइकन का उपयोग करके वर्डआर्ट बॉक्स को चित्र पर ले जाएं, जो आपके कर्सर को बॉक्स के किनारों पर हॉवर करने पर दिखाई देता है।
दबाए रखें Ctrl कुंजी, और फिर चित्र और वर्डआर्ट बॉक्स दोनों पर क्लिक करें। को खोलो प्रारूप आरेखण उपकरण के अंतर्गत टैब करें, और फिर क्लिक करें समूह अरेंज ग्रुप में। दिखाई देने वाले पुल-डाउन मेनू में, चुनें समूह.
टिप
फ़ॉन्ट और फ़ॉन्ट आकार बदलने के लिए, बॉक्स के भीतर टेक्स्ट को हाइलाइट करें, और फिर फ़ॉन्ट पॉप-अप बॉक्स में फ़ॉन्ट विकल्पों का उपयोग करें।
पाठ बॉक्स
चरण 1
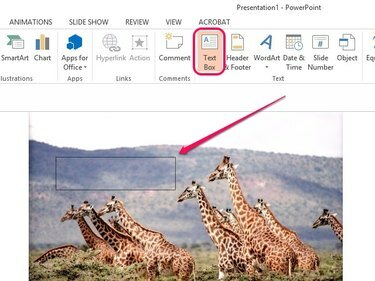
छवि क्रेडिट: माइक्रोसॉफ्ट की छवि सौजन्य
को खोलो डालने टैब, और फिर क्लिक करें पाठ बॉक्स पाठ समूह में। कर्सर को उस चित्र पर रखें जहाँ आप टेक्स्ट दिखाना चाहते हैं, और फिर टेक्स्ट बॉक्स बनाने के लिए क्लिक करें और खींचें। टेक्स्ट बॉक्स में टेक्स्ट डालें।
टिप
बॉक्स के भीतर टेक्स्ट को हाइलाइट करें, और फिर टेक्स्ट के फ़ॉन्ट, आकार और रंग को बदलने के लिए पॉप-अप बॉक्स में फ़ॉन्ट विकल्प का उपयोग करें।
चरण 2
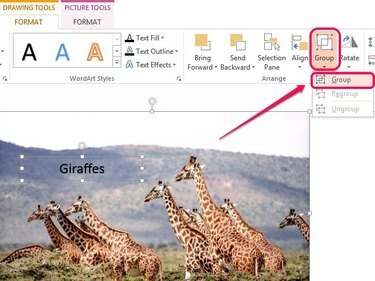
छवि क्रेडिट: माइक्रोसॉफ्ट की छवि सौजन्य
दबाएँ Ctrl, और फिर चित्र और टेक्स्ट बॉक्स दोनों का चयन करें। क्लिक प्रारूप आरेखण उपकरण के अंतर्गत, क्लिक करें समूह व्यवस्थित करें समूह में, और फिर चुनें समूह.



