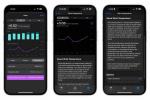चाहे आप लोगों के लिए घर पर आज़माने के लिए एक मज़ेदार ट्यूटोरियल बनाने में रुचि रखते हों, अपनी पसंदीदा लाइव स्ट्रीमिंग करें गेम, या यहां तक कि लाइव दर्शकों के साथ अपने सर्वश्रेष्ठ चुटकुले साझा करना, सामग्री बनाने के बारे में बहुत कुछ पसंद है यूट्यूब.
अंतर्वस्तु
- अपनी YouTube स्ट्रीम कुंजी प्राप्त करें
- ओबीएस को यूट्यूब से लिंक करें
- स्ट्रीमिंग प्रारंभ करें
- स्ट्रीम मुद्दे
जब आप वास्तविक समय में अपने दर्शकों के साथ सीधे बातचीत करना चाहते हैं, तो आप हमेशा एक लाइवस्ट्रीम सेट कर सकते हैं, और ब्रॉडकास्टर सॉफ्टवेयर खोलें (ओबीएस) उपकरण आमतौर पर ऐसा करने का सबसे अच्छा तरीका है।
अनुशंसित वीडियो
अपनी YouTube स्ट्रीम कुंजी प्राप्त करें
स्टेप 1: यदि आपने पहले से YouTube खाता नहीं बनाया है तो बनाएं।
चरण दो: जब तक आप लिंक किए गए मोबाइल नंबर से खाते को सत्यापित नहीं कर लेते, तब तक आप YouTube लाइव स्ट्रीमिंग में भाग नहीं ले सकते। की ओर जाएं सत्यापन पृष्ठ, अपने खाते में लॉग इन करें और ऑन-स्क्रीन निर्देशों का पालन करें।

चरण 3: एक बार सत्यापित होने के बाद, YouTube स्टूडियो पर जाने का समय आ गया है। का चयन करें कैमरा मुख्य YouTube पृष्ठ के शीर्ष दाईं ओर आइकन और फिर चयन करें रहने जाओ.

चरण 4: अब सेलेक्ट करें स्ट्रीम शेड्यूल करें, और यह सुनिश्चित करने के लिए जांचें कि सभी सेटिंग्स सही हैं और वीडियो का शीर्षक और वर्णन ठीक से किया गया है (यह वीडियो एसईओ के लिए बहुत अच्छा है और यदि आप अधिकतम दृश्यता चाहते हैं तो महत्वपूर्ण है)। वीडियो को हमेशा सेट किया जाना चाहिए जनता।
चरण 5: तैयार होने पर चयन करें स्ट्रीम बनाएं.

चरण 6: आपकी स्ट्रीम बनने के साथ, एक नियंत्रण कक्ष स्ट्रीम सेटिंग्स, एनालिटिक्स और स्ट्रीम स्वास्थ्य के लिए एक पूर्वावलोकन विंडो और टैब प्रदान करेगा।
स्ट्रीम सेटिंग्स टैब डिफ़ॉल्ट रूप से खुला है. ओबीएस के लिए आपको जिस स्ट्रीम कुंजी की आवश्यकता है उसे ढूंढने के लिए सीधे लेबल के नीचे देखें। क्लिक प्रतिलिपि अक्षरों की लंबी श्रृंखला को क्लिपबोर्ड पर भेजने के लिए। आप भी क्लिक कर सकते हैं स्ट्रीम कुंजी दिखाएँ 10 सेकंड के लिए स्ट्रिंग को उजागर करने और उन्हें ओबीएस में मैन्युअल रूप से दर्ज करने के लिए नेत्रगोलक बटन।
आप जो भी करें, इस नंबर को गुप्त रखें। आप नहीं चाहते कि यह किसी और के पास हो क्योंकि वे आपकी अनुमति के बिना आपके खाते पर स्ट्रीम कर सकते हैं।
ओबीएस को यूट्यूब से लिंक करें
स्टेप 1:आधिकारिक वेबसाइट से ओबीएस डाउनलोड करें और इसे किसी अन्य प्रोग्राम की तरह इंस्टॉल करें। इसे एक व्यवस्थापक के रूप में चलाएँ, और इसमें जाएँ समायोजन निचले दाएं कोने में स्थित संबंधित बटन का उपयोग करके पैनल।

चरण दो: निम्नलिखित पॉप-अप स्क्रीन पर, का उपयोग करें वीडियो और उत्पादन आपके चुने हुए फ्रेम दर, रिज़ॉल्यूशन और बिट दर का चयन करने के लिए टैब - वे आपकी ऑडियो गुणवत्ता को नियंत्रित करते हैं। YouTube के लिए आदर्श सेटिंग्स देखने के लिए, देखें Google का प्रासंगिक सहायता पृष्ठ.
चरण 3: के पास जाओ धारा बाईं ओर के मेनू का उपयोग करके टैब चुनें और चुनें वाईयूट्यूब-आरटीएमपीएस से सेवा ड्रॉप डाउन मेनू।
चरण 4: में स्ट्रीम कुंजी फ़ील्ड, टाइप करें या अपनी YouTube स्ट्रीम कुंजी पेस्ट करें। यह ओबीएस को यूट्यूब से जोड़ता है ताकि सॉफ्टवेयर सीधे आपके चैनल पर स्ट्रीम हो सके।
चरण 5: क्लिक ऑडियो बाएँ हाथ के मेनू पर. उस पृष्ठ पर प्रत्येक ऑडियो डिवाइस आपके लाइवस्ट्रीम में एक संभावित ऑडियो स्रोत का प्रतिनिधित्व करता है। यदि आप चाहते हैं कि दर्शक इन-गेम या डेस्कटॉप ऑडियो सुनें, तो इनमें से एक सेट करें डेस्कटॉप ऑडियो आपके सिस्टम के ऑडियो आउटपुट के लिए सेटिंग्स। यदि आप चाहते हैं कि आपके दर्शक आपको सुनें, तो आगे दिए गए ड्रॉप-डाउन से अपना माइक्रोफ़ोन चुनें माइक/सहायक ऑडियो.

चरण 6: क्लिक करके सेटिंग पैनल से बाहर निकलें आवेदन करना > ठीक है.
चरण 7: मुख्य विंडो में, क्लिक करें प्लस के अंतर्गत चिह्न सूत्रों का कहना है नीचे की ओर जा रहा है. यदि आप गेम फ़ुटेज स्ट्रीम करना चाहते हैं, तो क्लिक करें गेम कैप्चर पॉप-अप मेनू पर सूचीबद्ध.

अपने फ़ुटेज को कैप्चर करने के लिए आपके पास कुछ अलग-अलग विकल्प हैं। आप किसी भी फ़ुल-स्क्रीन एप्लिकेशन, किसी विशिष्ट विंडो या अग्रभूमि विंडो को कैप्चर कर सकते हैं। आप पारदर्शिता, तृतीय-पक्ष ओवरले कैप्चर करने और भी बहुत कुछ की अनुमति दे सकते हैं। क्लिक ठीक है को पूरा करने के।
क्या आप बाहरी कैमरे का उपयोग करके अपना हेडशॉट जोड़ना चाहते हैं? क्लिक करें प्लस नीचे आइकन सूत्रों का कहना है फिर से, लेकिन इस बार, चुनें वीडियो कैप्चर डिवाइस. के अंतर्गत विकल्पों की सूची से अपना कैमरा चुनें उपकरण ड्रॉप-डाउन करें और इसकी गुणवत्ता और एफपीएस पर निर्णय लें। समाप्त होने पर क्लिक करें ठीक है.
स्ट्रीमिंग प्रारंभ करें
उपरोक्त सभी सेटिंग्स के साथ और आपका YouTube चैनल आपकी स्ट्रीम को स्वीकार करने के लिए कॉन्फ़िगर किया गया है, केवल एक ही काम करना है: लाइव स्ट्रीमिंग शुरू करें! यदि आप तुरंत शुरू करना चाहते हैं, तो क्लिक करें स्ट्रीमिंग प्रारंभ करें बटन निचले दाएं कोने में स्थित है।

अब स्ट्रीमिंग शुरू करने का समय आ गया है। आरंभ करने के लिए, क्लिक करें रहने जाओ आपके YouTube डैशबोर्ड के ऊपरी बाएँ कोने में बटन। एक बार जब ओबीएस यूट्यूब से कनेक्शन स्थापित कर लेगा, तो प्रसारण पूर्वावलोकन फलक में दिखाई देगा। ध्यान रखें कि आपकी लाइव स्ट्रीम और उस सार्वजनिक पेज के बीच 20 सेकंड की देरी है जहां आपके दर्शक देख रहे हैं।
एक बार जब आप अपने दर्शकों को अलविदा कह देंगे, तो आपको अपना प्रसारण समाप्त करना होगा। आप इसे चुनकर कर सकते हैं स्ट्रीमिंग बंद करो ओबीएस में. तब दबायें स्ट्रीम समाप्त करें आपके YouTube डैशबोर्ड पर.
स्ट्रीम मुद्दे
पीसी या इंटरनेट प्रदर्शन की समस्याओं के कारण आपको अपने YouTube लाइव स्ट्रीम में समस्याओं का सामना करना पड़ सकता है। ओबीएस आपको अपनी समस्याओं का समाधान खोजने के लिए एक लॉग खोलने की अनुमति देता है। आप इस लॉग को क्लिक करके पा सकते हैं मदद, फिर चुनना फाइल्स लॉग करें # लॉग फाइलें ड्रॉप-डाउन मेनू से. फिर, निम्न मेनू से, किसी एक का चयन करें वर्तमान लॉग फ़ाइल अपलोड करें या अंतिम लॉग फ़ाइल अपलोड करें. आपको अपलोड की गई लॉग फ़ाइल के लिए एक यूआरएल देने वाली एक नई विंडो दिखाई देगी। क्लिक करने से पहले यूआरएल को अपने क्लिपबोर्ड पर कॉपी करना सुनिश्चित करें ठीक है को खत्म करने।

आपकी लॉग फ़ाइल इसके द्वारा नियोजित संसाधन बन जाती है ओबीएस लॉग विश्लेषक आपके स्ट्रीम में आने वाली किसी भी समस्या पर निदान निष्पादित करने के लिए जिसे हल करने की आवश्यकता है। एनालाइजर खोलें और यूआरएल को टेक्स्ट फील्ड में पेस्ट करें। आप लॉग एनालाइज़र पर क्लिक कर सकते हैं विश्लेषण प्रदर्शन समस्याओं को हल करने के सुझावों के साथ-साथ अपनी स्ट्रीमिंग गतिविधि का विस्तृत विश्लेषण प्राप्त करने के लिए बटन। उदाहरण के लिए, आपके गेम के FPS के कारण आपकी स्ट्रीम निम्न-गुणवत्ता वाली हो सकती है। वैकल्पिक रूप से, आपके पीसी का रिज़ॉल्यूशन बहुत अधिक सेट हो सकता है, जो GPU को ओवरलोड कर देगा।
यहां टूल और सेवाओं की एक सूची दी गई है जो आपकी स्ट्रीम पर तीव्र दृश्य बनाए रखने में आपकी सहायता करेगी:
- सामान्य प्रदर्शन और एन्कोडिंग मुद्दे
- GPU अधिभार समस्याएँ
- स्ट्रीम बफ़रिंग समस्याएँ
- गिराए गए फ़्रेम और सामान्य कनेक्शन समस्याएं
संपादकों की सिफ़ारिशें
- आपको कितनी रैम चाहिए?
- अपने वीएचएस टेप को डीवीडी, ब्लू-रे या डिजिटल में कैसे बदलें
- सबसे आम Chromebook समस्याएं और उन्हें कैसे ठीक करें
- YouTube सभी के लिए पिंच टू ज़ूम और वीडियो नेविगेशन परिवर्तन लाता है
- यूट्यूब पर 10 सबसे लंबे वीडियो
अपनी जीवनशैली को उन्नत करेंडिजिटल ट्रेंड्स पाठकों को सभी नवीनतम समाचारों, मजेदार उत्पाद समीक्षाओं, व्यावहारिक संपादकीय और एक तरह की अनूठी झलक के साथ तकनीक की तेज़ गति वाली दुनिया पर नज़र रखने में मदद करता है।