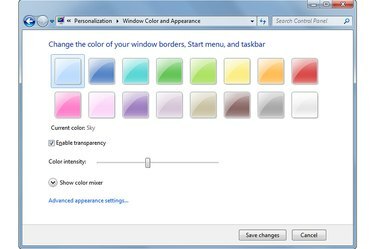
विंडो रंग और प्रकटन संवाद बॉक्स।
छवि क्रेडिट: माइक्रोसॉफ्ट की छवि सौजन्य
अपने टास्कबार को पारदर्शी - और अधिक आकर्षक बनाने के लिए - आपको विंडोज एयरो टूल को सक्षम करने की आवश्यकता है। जब आप पारदर्शिता को सक्षम करते हैं, तो सभी विंडो के साथ-साथ स्टार्ट मेनू के मार्जिन पारदर्शी हो जाते हैं। यह सुनिश्चित करने के लिए कि एयरो आपके सिस्टम पर काम करता है, अपने वीडियो कार्ड के लिए नवीनतम ड्राइवर स्थापित करें और फिर एयरो ट्रबलशूटर चलाएं। पारदर्शिता विकल्प को सक्षम करने के बाद, आप टास्कबार, विंडो और स्टार्ट मेनू के लिए रंग और रंग की तीव्रता को बदल सकते हैं।
चरण 1
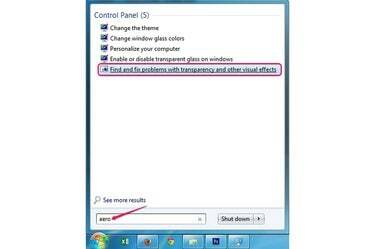
प्रारंभ मेनू और खोज परिणाम।
छवि क्रेडिट: माइक्रोसॉफ्ट की छवि सौजन्य
स्टार्ट बटन पर क्लिक करें, टाइप करें "एयरो"खोज बॉक्स में और फिर" चुनेंपारदर्शिता और अन्य दृश्य प्रभावों के साथ समस्याओं का पता लगाएं और उन्हें ठीक करें"परिणामों की सूची में।
दिन का वीडियो
चरण 2
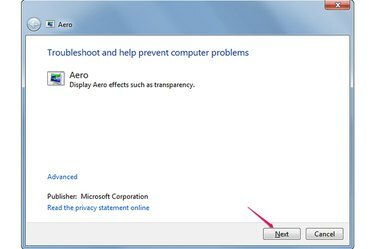
एयरो समस्या निवारक।
छवि क्रेडिट: माइक्रोसॉफ्ट की छवि सौजन्य
क्लिक करें "अगला"जब समस्या निवारक एयरो के साथ समस्याओं की खोज शुरू करने के लिए प्रदर्शित होता है। प्रक्रिया में पांच मिनट तक लग सकते हैं; समस्या निवारक बंद न करें जब तक यह समस्याओं के लिए स्कैनिंग समाप्त नहीं करता।
चरण 3
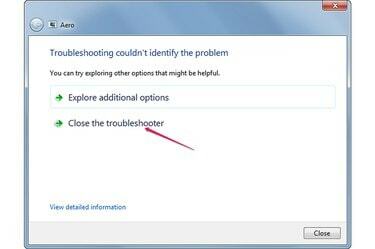
समस्या निवारण समस्या की पहचान नहीं कर सका।
छवि क्रेडिट: माइक्रोसॉफ्ट की छवि सौजन्य
चुनते हैं "समस्या निवारक बंद करें"जब आप "समस्या निवारक समस्या की पहचान नहीं कर सके" संदेश देखते हैं। यदि समस्या निवारक को कुछ समस्याओं का पता चलता है, तो यह स्वचालित रूप से उन्हें ठीक करने का प्रयास करता है।
चरण 4
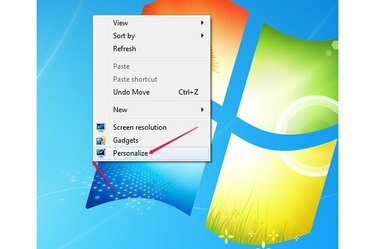
वैयक्तिकृत विकल्प के साथ संदर्भ मेनू।
छवि क्रेडिट: माइक्रोसॉफ्ट की छवि सौजन्य
a. पर राइट-क्लिक करें रिक्त स्थान डेस्कटॉप पर और चुनें "वैयक्तिकृत करें"नियंत्रण कक्ष के वैयक्तिकरण अनुभाग को खोलने के लिए संदर्भ मेनू से।
चरण 5
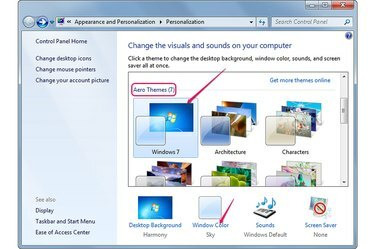
नियंत्रण कक्ष का निजीकरण अनुभाग।
छवि क्रेडिट: माइक्रोसॉफ्ट की छवि सौजन्य
से एक थीम चुनें एयरो थीम्स सेक्शन और फिर "क्लिक करेंविंडोज़ रंग" संपर्क। यदि आप एक बुनियादी, क्लासिक या उच्च कंट्रास्ट थीम का चयन करते हैं तो पारदर्शिता विकल्प उपलब्ध नहीं होता है।
चरण 6
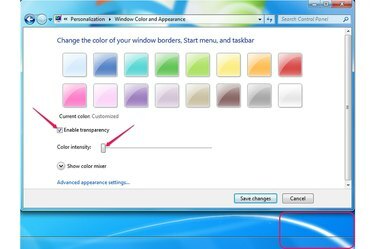
पारदर्शिता सक्षम करें विकल्प।
छवि क्रेडिट: माइक्रोसॉफ्ट की छवि सौजन्य
नियन्त्रण "पारदर्शिता सक्षम करेंटास्कबार, विंडो और स्टार्ट मेन्यू को पारदर्शी बनाने के लिए बॉक्स। "" को खींचकर टास्कबार को कमोबेश पारदर्शी बनाएंरंग तीव्रता"बाएं या दाएं बार। क्लिक करें "परिवर्तनों को सुरक्षित करें"नई सेटिंग्स को लागू करने और सहेजने के लिए।
चरण 7
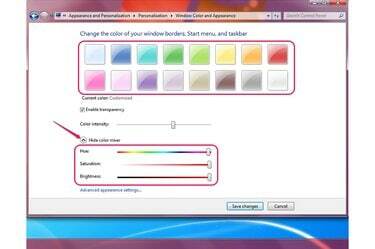
रंग और कस्टम रंग स्लाइडर।
छवि क्रेडिट: माइक्रोसॉफ्ट की छवि सौजन्य
एक अलग रंग का चयन करके अपनी खिड़कियों, स्टार्ट मेनू और टास्कबार का रंग बदलें। एक कस्टम रंग बनाने के लिए, "क्लिक करें"रंग मिक्सर दिखाएं"और फिर" का उपयोग करेंरंग," "परिपूर्णता" तथा "चमक"रंग को अनुकूलित करने के लिए बार। "परिवर्तन सहेजें" पर क्लिक करें।
टिप
आप प्रदर्शन विकल्प विंडो के दृश्य प्रभाव अनुभाग से विभिन्न प्रभावों को बदल सकते हैं। आप उसी विंडो से पारदर्शिता प्रभाव को चालू और बंद भी कर सकते हैं।
प्रदर्शन विकल्प विंडो खोलने के लिए, प्रारंभ पर क्लिक करें, "कंप्यूटर" पर राइट-क्लिक करें और नियंत्रण कक्ष के सिस्टम अनुभाग को प्रदर्शित करने के लिए "गुण" चुनें। "उन्नत सिस्टम सेटिंग्स" का चयन करें और फिर प्रदर्शन अनुभाग में "सेटिंग्स" पर क्लिक करें। विजुअल इफेक्ट्स टैब डिफ़ॉल्ट रूप से चुना जाता है।
यदि एयरो काम नहीं करता है, तो विंडोज एक्सपीरियंस इंडेक्स की पुनर्गणना करें। प्रारंभ मेनू में "कंप्यूटर" पर राइट-क्लिक करें, "गुण" चुनें और फिर नीचे "प्रदर्शन सूचना और उपकरण" चुनें। स्कोर की गणना करने के लिए "विंडोज एक्सपीरियंस इंडेक्स की गणना करें" पर क्लिक करें या पुराने स्कोर को अपडेट करने के लिए "मूल्यांकन फिर से चलाएं" पर क्लिक करें।
चेतावनी
विंडोज 7 स्टार्टर एयरो समर्थन प्रदान नहीं करता है, इसलिए आपके पास इस संस्करण में पारदर्शिता सुविधा तक पहुंच नहीं है।



