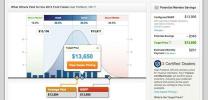ठीक वैसा विंडोज़ पर फ़ाइल एक्सप्लोरर, मैक पर फाइंडर फाइलों, फ़ोल्डरों और ऐप्स के लिए आपका पसंदीदा स्थान है। आपको जो चाहिए उसे ढूंढना आसान बनाने के लिए, फाइंडर साइडबार सबसे आसान उपकरण है।
अंतर्वस्तु
- साइडबार छिपाएँ, दिखाएँ और उसका आकार बदलें
- चुनें कि साइडबार में क्या प्रदर्शित होता है
- साइडबार से आइटम जोड़ें, पुनर्व्यवस्थित करें या हटाएँ
आप अपने पसंदीदा आइटम, बाहरी स्टोरेज, आईक्लाउड ड्राइव जैसे स्थान और आपके द्वारा नियमित रूप से एक्सेस किए जाने वाले टैग को शामिल करने के लिए साइडबार को संशोधित कर सकते हैं। चाहे आप macOS में नए हैं या आपने ऐसा करने के लिए समय नहीं निकाला है, हम आपको दिखाएंगे कि Mac पर फाइंडर साइडबार को कैसे अनुकूलित करें।
अनुशंसित वीडियो
आसान
5 मिनट
मैक कंप्यूटर
साइडबार छिपाएँ, दिखाएँ और उसका आकार बदलें
फाइंडर में साइडबार का लाभ उठाने के लिए, यदि आपको यह दिखाई नहीं देता है तो आपको पहले इसे प्रदर्शित करना होगा। वहां से, आप इसका आकार बदल सकते हैं या ज़रूरत पड़ने पर इसे फिर से छिपा सकते हैं।
स्टेप 1: साइडबार दिखाने के लिए, फाइंडर खोलें और चुनें देखना > साइडबार दिखाएँ. फिर आपको फाइंडर विंडो के बाईं ओर साइडबार दिखाई देगा।

चरण दो: साइडबार का आकार बदलने के लिए, अपने कर्सर को साइडबार के दाईं ओर डिवाइडर पर रखें। जब आपका कर्सर दो तरफा तीर में बदल जाता है, तो साइडबार का आकार बदलने के लिए बाएँ या दाएँ खींचें।

संबंधित
- macOS सोनोमा सार्वजनिक बीटा समीक्षा: केवल स्क्रीनसेवर से कहीं अधिक
- सर्वोत्तम प्राइम डे मैकबुक डील: मैकबुक एयर और मैकबुक प्रो पर बचत करें
- Apple ने Mac गेमर्स को उत्साहित होने का एक बड़ा कारण दिया है
चरण 3: किसी भी समय साइडबार को छिपाने के लिए, पर वापस लौटें देखना मेनू बार में और चुनें किनारे की बाधा को हटाएं.

चुनें कि साइडबार में क्या प्रदर्शित होता है
जैसा कि पहले बताया गया है, आप चुन सकते हैं फ़ाइंडर में क्या प्रदर्शित होता है साइडबार. यह उन स्थानों, टैगों या पसंदीदा वस्तुओं के बारे में सोचने का अच्छा समय है जिनका आप सबसे अधिक उपयोग करते हैं। एक बार जब आप उन्हें साइडबार में रख देते हैं, तो वे आपके एक क्लिक पर खुलने के लिए हमेशा मौजूद रहते हैं।
स्टेप 1: फाइंडर सक्रिय होने पर, चयन करें खोजक > पसंद मेनू बार में.
चरण दो: जब खिड़की खुले तो आगे बढ़ें साइड बार टैब.
चरण 3: फिर आपको साइडबार में प्रदर्शित करने के लिए आइटम की चार श्रेणियां दिखाई देंगी, जिनमें पसंदीदा, आईक्लाउड, स्थान और टैग शामिल हैं।
जिन श्रेणियों को आप प्रदर्शित करना चाहते हैं उनमें उन आइटमों के लिए बॉक्स चेक करें। आपको उस श्रेणी को साइडबार में दिखाने के लिए किसी श्रेणी से कम से कम एक आइटम चुनना होगा।

चरण 4: उपयोग एक्स के शीर्ष बाईं ओर खोजक प्राथमिकताएँ समाप्त होने पर इसे बंद करने के लिए विंडो।
फिर आप देखेंगे कि आपके द्वारा चुने गए आइटम साइडबार में संक्षिप्त अनुभागों में दिखाई देंगे। उपयोग तीर किसी अनुभाग को विस्तारित या संक्षिप्त करने के लिए दाईं ओर।

साइडबार से आइटम जोड़ें, पुनर्व्यवस्थित करें या हटाएँ
फ़ाइंडर प्राथमिकता में अपने इच्छित आइटम चुनने के साथ-साथ, आप अपने साइडबार में अन्य फ़ाइलें, फ़ोल्डर, ऐप्स और डिस्क जोड़ सकते हैं जिनका आप अक्सर उपयोग करते हैं।
जब आप इनमें से किसी एक आइटम को साइडबार में खींचेंगे, तो आप उसे इसमें डाल देंगे पसंदीदा शीर्ष पर अनुभाग. इसलिए, आरंभ करने के लिए उस अनुभाग का विस्तार करें।
स्टेप 1: साइडबार में कोई फ़ोल्डर या डिस्क जोड़ने के लिए, आइटम को इसमें खींचें पसंदीदा अनुभाग। सावधान रहें कि आइटम को केवल तभी छोड़ें जब वह अन्य आइटमों के बीच एक रेखा के रूप में दिखाई दे।
यदि आप लाइन देखने के बजाय पसंदीदा अनुभाग हाइलाइट में कोई फ़ोल्डर देखते हैं, तो आइटम को साइडबार के बजाय उस फ़ोल्डर में रखा जाएगा।

चरण दो: साइडबार में फ़ाइल जोड़ने के लिए, अपना होल्ड करें आज्ञा कुंजी जैसे ही आप इसे अंदर खींचते हैं पसंदीदा अनुभाग। फिर, सुनिश्चित करें कि इसे केवल तभी जारी करें जब आपको आइटम के स्थान के लिए लाइन दिखाई दे।
यह फ़ाइल के लिए एक शॉर्टकट बनाता है, इसलिए फ़ाइल अभी भी अपने मूल स्थान पर रहती है।

चरण 3: साइडबार में कोई ऐप जोड़ने के लिए, अपना होल्ड करें आज्ञा जैसे ही आप ऐप आइकन को अंदर खींचते हैं पसंदीदा अनुभाग। जब आपको सूची में अपना स्थान दर्शाने वाली रेखा दिखाई दे, तो ऐप जारी करें और फिर आज्ञा चाबी।

चरण 4: साइडबार में आइटम को पुनर्व्यवस्थित करने के लिए, बस उस आइटम को चुनें, खींचें और छोड़ें जहां आप इसे चाहते हैं। आप इसे सभी चार श्रेणियों की वस्तुओं के लिए कर सकते हैं।

चरण 5: साइडबार से किसी फ़ोल्डर, डिस्क, फ़ाइल या ऐप को हटाने के लिए, आइटम का चयन करें और उसे साइडबार से बाहर खींचें।
जब आप देखते हैं एक्स आइटम के आगे दिखाई दें, रिलीज़ करें। यह आइटम को आपके डेस्कटॉप पर नहीं रखता है इसे अपने मैक से हटा दें; यह इसे केवल साइडबार से हटा देता है।

उस सुविधाजनक फ़ाइंडर साइडबार का अच्छा उपयोग करने से आपके द्वारा सबसे अधिक उपयोग की जाने वाली वस्तुओं को ट्रैक करते समय आपका समय बच सकता है।
अधिक जानकारी के लिए, अन्य पर एक नज़र डालें आपके Mac के लिए युक्तियाँ और युक्तियाँ.
संपादकों की सिफ़ारिशें
- आप मैक पर लगभग कोई भी विंडोज़ गेम खेल सकते हैं - यहां बताया गया है कि कैसे
- विंडोज़, मैकओएस या वेब पर पीडीएफ फाइलों को कैसे संयोजित करें
- MacOS सोनोमा विजेट्स को कैसे ठीक कर सकता है - या उन्हें और भी बदतर बना सकता है
- क्या आपके पास iPhone, iPad या Apple Watch है? आपको इसे अभी अपडेट करना होगा
- आईफोन को मैक से कैसे कनेक्ट करें
अपनी जीवनशैली को उन्नत करेंडिजिटल ट्रेंड्स पाठकों को सभी नवीनतम समाचारों, मजेदार उत्पाद समीक्षाओं, व्यावहारिक संपादकीय और एक तरह की अनूठी झलक के साथ तकनीक की तेज़ गति वाली दुनिया पर नज़र रखने में मदद करता है।