दोनों विंडोज़ कतरन उपकरण तथा विंडोज़ मूवी मेकर उदाहरण के लिए, एक ब्लॉग पोस्ट, लेख या प्रस्तुति को चित्रित करने के लिए, आप मूवी से एक फ्रेम को कैप्चर कर सकते हैं और इसे एक छवि फ़ाइल के रूप में सहेज सकते हैं।
स्निपिंग टूल स्क्रीनशॉट लेने के लिए विंडोज 8 और 7 दोनों में बनाया गया एक एप्लिकेशन है। से भिन्न प्रिंट स्क्रीन कुंजी, स्निपिंग टूल स्क्रीन के किसी विशिष्ट क्षेत्र की संपूर्णता के बजाय उसका स्क्रीनशॉट बना सकता है।
दिन का वीडियो
चरण 1
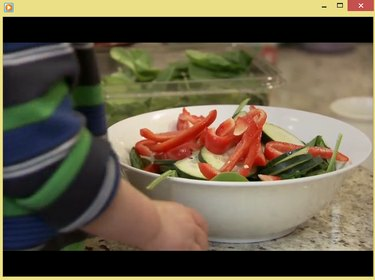
विंडोज़ मीडिया प्लेयर
छवि क्रेडिट: माइक्रोसॉफ्ट की छवि सौजन्य
अपने पसंदीदा वीडियो प्लेयर में वीडियो फ़ाइल खोलें और इसका उपयोग करें स्लाइडर तथा चालू करे रोके उस फ्रेम का चयन करने के लिए बटन जिसे आप सहेजना चाहते हैं।
टिप
कम-रिज़ॉल्यूशन वाले वीडियो से फ़्रेम कैप्चर करने के लिए, परिणामी स्क्रीनशॉट की गुणवत्ता बढ़ाने के लिए वीडियो प्लेयर को छोटा बनाने पर विचार करें।
चरण 2

नया चयन करने के बाद, आपकी स्क्रीन पर एक अर्ध-पारदर्शी सफेद ओवरले दिखाई देता है।
छवि क्रेडिट: माइक्रोसॉफ्ट की छवि सौजन्य
स्निपिंग टूल को खोलकर लॉन्च करें स्क्रीन प्रारंभ करें या शुरुआत की सूची
, टाइपिंग स्निपिंग खोज क्षेत्र में और चयन कतरन उपकरण परिणामों की सूची से। आगे वाले तीर पर क्लिक करें नया और चुनें आयताकार स्निप. अंत में, क्लिक करें नया.चरण 3
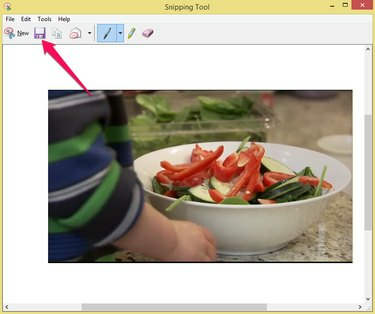
स्निपिंग टूल केवल पीएनजी फाइलों के रूप में स्क्रीनशॉट निर्यात कर सकता है।
छवि क्रेडिट: माइक्रोसॉफ्ट की छवि सौजन्य
वीडियो फ्रेम वाले क्षेत्र का चयन करने के लिए कर्सर का उपयोग करें। दबाएं स्निप सहेजें छवि को अपनी हार्ड ड्राइव पर सहेजने के लिए आइकन।
विंडोज़ मूवी मेकर
विंडोज मूवी मेकर के लिए एक मुफ्त मूवी एडिटिंग एप्लीकेशन है विंडोज 7 या 8. विंडोज मूवी मेकर स्थापित करने के लिए, डाउनलोड विंडोज एसेंशियल्स 2012 जो विंडोज एप्लिकेशन का एक फ्री सूट है।
चरण 1

विंडोज़ मूवी मेकर
छवि क्रेडिट: माइक्रोसॉफ्ट की छवि सौजन्य
विंडोज मूवी मेकर लॉन्च करें और क्लिक करें फ़ोटो और वीडियो जोड़ें में आइकन घर टैब। वीडियो फ़ाइल को इसमें चुनकर लोड करें फाइल ढूँढने वाला और क्लिक खोलना. उपयोग स्लाइडर उस फ्रेम का चयन करने के लिए जिसे आप कैप्चर करना चाहते हैं।
टिप
के दोनों ओर तीरों का प्रयोग करें खेल पिछले या अगले फ्रेम में जाने के लिए बटन।
चरण 2

विंडोज़ मूवी मेकर
छवि क्रेडिट: माइक्रोसॉफ्ट की छवि सौजन्य
दबाएं स्नैपशॉट में बटन घर टैब चयनित फ्रेम को अपनी हार्ड ड्राइव पर पीएनजी छवि फ़ाइल के रूप में सहेजने के लिए।
टिप
स्नैपशॉट का आकार पूर्वावलोकन फलक में वीडियो के आकार पर आधारित होता है। यदि आपके स्नैपशॉट बहुत छोटे या बहुत बड़े हैं, तो क्लिक करने से पहले पूर्वावलोकन वीडियो का आकार बदलें स्नैपशॉट फिर से बटन।


