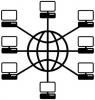छवि क्रेडिट: पिक्सलैंड/पिक्सलैंड/गेटी इमेजेज
कोई भी व्यक्ति जो व्यस्त है और आउटलुक में अपनी सभी नियुक्तियों और बैठकों पर नज़र रखने की कोशिश करता है, समझता है कि कैलेंडर में भीड़ हो सकती है। हालांकि, आउटलुक कैलेंडर पर कुछ जगह खाली करने का एक तरीका है - दूसरा बनाएं। दूसरा कैलेंडर बनाने से कोई Outlook उपयोगकर्ता अपनी सभी कार्य मीटिंग का ट्रैक रख सकता है और व्यक्तिगत या पारिवारिक नियुक्तियों से संबंधित जानकारी अलग से दर्ज करते समय एक कैलेंडर में अपॉइंटमेंट आउटलुक कैलेंडर।
चरण 1
डेस्कटॉप के नीचे बाईं ओर स्थित स्टार्ट मेन्यू पर क्लिक करके माइक्रोसॉफ्ट आउटलुक खोलें। "सभी कार्यक्रम" चुनें और कंप्यूटर पर सभी कार्यक्रमों की एक सूची खुल जाएगी। "माइक्रोसॉफ्ट ऑफिस" फ़ोल्डर पर क्लिक करें और फिर "माइक्रोसॉफ्ट आउटलुक" चुनें। आप आउटलुक शॉर्टकट आइकन पर भी क्लिक कर सकते हैं यदि यह आपके डेस्कटॉप पर है।
दिन का वीडियो
चरण 2
प्रोग्राम के पूरी तरह से लोड होने के बाद अपने कर्सर को आउटलुक स्क्रीन के ऊपरी-बाएँ कोने में ले जाएँ और "फाइल" पर क्लिक करें। अपने माउस को "नया" पर ले जाएँ और एक उप-मेनू दिखाई देगा। इस उप-मेनू से "फ़ोल्डर" चुनें।
चरण 3
अगली विंडो दिखाई देने पर "नाम" बॉक्स में उस नाम को टाइप करें जिसे आप कैलेंडर को देना चाहते हैं। आप फ़ोल्डर को एक ऐसा नाम देना चाहेंगे जो आपको याद दिलाएगा कि कैलेंडर में किस प्रकार के आइटम हैं। उदाहरण के लिए, आप फ़ोल्डर को "कार्य" या "व्यक्तिगत" नाम दे सकते हैं।
चरण 4
आपके द्वारा टाइप किए गए नाम के ठीक नीचे देखें और "फ़ोल्डर में शामिल हैं:" के अंतर्गत तीर पर क्लिक करें, एक सूची दिखाई देगी जिसमें "संपर्क आइटम," "जर्नल आइटम" और "कैलेंडर आइटम" जैसे चयन शामिल हैं। "कैलेंडर" पर क्लिक करें आइटम।"
चरण 5
अपने कर्सर को विंडो के नीचे "फ़ोल्डर कहाँ रखें" शीर्षक वाली सूची में ले जाएँ। उस फ़ोल्डर पर क्लिक करें जिसमें आप कैलेंडर को सहेजना चाहते हैं और "ओके" पर क्लिक करें।
चरण 6
विंडो के बाएँ फलक में आपके द्वारा अभी बनाए गए नए फ़ोल्डर पर क्लिक करें। पूरा कैलेंडर खुल जाएगा। अब आप वे कैलेंडर आइटम सम्मिलित कर सकते हैं जिन्हें आप इस नए फ़ोल्डर में दिखाना चाहते हैं।
चीजें आप की आवश्यकता होगी
संगणक
माइक्रोसॉफ्ट दृष्टिकोण
टिप
आप उसी प्रक्रिया का पालन करके जितने चाहें उतने कैलेंडर बना सकते हैं।