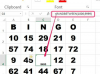विंडोज लाइव फोटो गैलरी आपको पारिवारिक तस्वीरों को छूने देती है।
Adobe Photoshop उपयोगकर्ताओं को पेशेवर-गुणवत्ता वाली फ़ोटोग्राफ़िंग के लिए उन्नत संपादन तकनीक प्रदान करता है। जबकि फोटोशॉप और इसी तरह के उन्नत संपादक कई फोटोग्राफरों के लिए एक अच्छा विकल्प हैं, पेशेवर ग्राफिक्स सॉफ्टवेयर आकस्मिक फोटोग्राफरों के लिए व्यावहारिक नहीं है। यदि आप फ़ोटो में मामूली बदलाव करना चाहते हैं, तो फ़ोटोशॉप में उन्नत टूल का उपयोग करना अधिक है, और Adobe Photoshop उत्पाद लाइन में सॉफ़्टवेयर की कीमत सैकड़ों डॉलर है। यदि आप चित्रों को कम धुंधली बनाना चाहते हैं, तो विंडोज इस मूल उद्देश्य के लिए मुफ्त सॉफ्टवेयर प्रदान करता है।
चरण 1
स्टार्ट बटन पर क्लिक करें।
दिन का वीडियो
चरण 2
"प्रारंभ" मेनू के नीचे खोज बॉक्स में "फोटो गैलरी" टाइप करें। विंडोज लाइव फोटो गैलरी ज्यादातर विंडोज विस्टा और विंडोज 7 कंप्यूटर पर प्रीइंस्टॉल्ड है। यदि आप खोज परिणामों में विंडोज लाइव फोटो गैलरी नहीं देखते हैं, तो इसे माइक्रोसॉफ्ट की वेबसाइट से डाउनलोड और इंस्टॉल करें। सॉफ्टवेयर विंडोज यूजर्स के लिए फ्री है।
चरण 3
परिणामों की सूची से "विंडोज लाइव फोटो गैलरी" चुनें। यह एक नई विंडो में विंडोज लाइव फोटो गैलरी खोलता है।
चरण 4
विंडो के बाईं ओर स्थित फ़ोल्डर्स पर क्लिक करके चित्र फ़ाइल का पता लगाएँ। डिफ़ॉल्ट रूप से, विंडोज लाइव फोटो गैलरी आपके "पिक्चर्स" फ़ोल्डर को पूर्व-चयनित करती है और ये छवियां पर दिखाई देती हैं स्क्रीन, लेकिन आप अपने कंप्यूटर पर सहेजी गई किसी भी छवि फ़ाइल तक पहुँच सकते हैं, जब तक आप जानते हैं कि यह किस फ़ोल्डर में है बचाया।
चरण 5
वह छवि चुनें जिसे आप कम धुंधली बनाना चाहते हैं।
चरण 6
विंडो के शीर्ष पर "संपादित करें" टैब दबाएं।
चरण 7
"ऑटो-एडजस्ट" हिट करें। आपकी तस्वीर फोकस और स्पष्टता के लिए स्वचालित रूप से अनुकूलित हो जाएगी। यदि इससे धुंधलापन ठीक नहीं होता है, तो "स्वतः-समायोजित" परिवर्तनों को पूर्ववत करने के लिए "Ctrl" और "Z" को दबाए रखें।
चरण 8
छवि पर डबल-क्लिक करें। यदि "ऑटो-एडजस्ट" पर्याप्त रूप से काम नहीं करता है, तो आप छवि गुणों को मैन्युअल रूप से समायोजित कर सकते हैं।
चरण 9
"ठीक धुन" चुनें।
चरण 10
"विवरण समायोजित करें" चुनें।
चरण 11
स्लाइडर को "शार्प करें" के नीचे क्लिक करें और खींचें। जितना अधिक आप स्लाइडर को दाईं ओर खींचेंगे, छवि उतनी ही कुरकुरी होगी। स्लाइडर को तब तक हिलाएं जब तक कि धुंधलापन गायब न हो जाए।
चरण 12
चित्र में परिवर्तन लागू करने के लिए "विश्लेषण करें" चुनें।