जब चित्रों का आकार बदलने की बात आती है तो चुनने के लिए वस्तुतः अनगिनत टूल मौजूद हैं। आपका विंडोज़ 10 डेस्कटॉप या Chrome बुक पहले से ही इन उपयोगी उपकरणों का विशाल बहुमत मौजूद है, इसलिए आप महंगे संपादन सॉफ्टवेयर के लिए भुगतान किए बिना अपनी छवियों को जल्दी से संपादित कर सकते हैं जो कीमती मेमोरी स्पेस को घेर लेते हैं।
अंतर्वस्तु
- विंडोज 10
- मैक ओएस
- क्रोम ओएस
- वेब (पिक्सलर एक्स)
अनुशंसित वीडियो
आसान
15 मिनटों
विंडोज़ डेस्कटॉप या क्रोमबुक
Windows 10, MacOS में पूर्वावलोकन, या Chrome OS ऐप में गैलरी
यह मार्गदर्शिका आपको दिखाएगी कि आप Windows 10 में फ़ोटो, MacOS में पूर्वावलोकन और Chrome OS में गैलरी का उपयोग करके किसी छवि का आकार कैसे बदल सकते हैं। यदि आप उन ऐप्स के प्रशंसक नहीं हैं, तो हम वेब-आधारित क्लाइंट के लिए निर्देश भी प्रदान करेंगे।
अग्रिम पठन
- सबसे अच्छा मुफ्त फोटो-संपादन सॉफ्टवेयर
- सबसे अच्छा मुफ्त ड्राइंग सॉफ्टवेयर
- फोटो संपादन के लिए सर्वोत्तम लैपटॉप

विंडोज 10
स्टेप 1: छवि पर राइट-क्लिक करें और चुनें के साथ खोलें के बाद तस्वीरें.
चरण दो: क्लिक करें तीन-बिंदु ऐप के ऊपरी दाएं कोने में स्थित बटन।

संबंधित
- macOS सोनोमा सार्वजनिक बीटा समीक्षा: केवल स्क्रीनसेवर से कहीं अधिक
- MacOS सोनोमा विजेट्स को कैसे ठीक कर सकता है - या उन्हें और भी बदतर बना सकता है
- Apple ने Mac गेमर्स को उत्साहित होने का एक बड़ा कारण दिया है
चरण 3: चुनना आकार ड्रॉप-डाउन मेनू पर.
चरण 4: एक पॉप-अप विंडो प्रकट होती है. तीन पूर्व निर्धारित आकारों में से एक का चयन करें (बाईं ओर दिखाया गया है)। अन्यथा, क्लिक करें कस्टम आयाम परिभाषित करें एक विशिष्ट आकार के लिए. एक और पॉप-अप विंडो दिखाई देती है (दाईं ओर दिखाया गया है)।
चरण 5: पहलू अनुपात बनाए रखने के लिए, बगल में स्थित बॉक्स पर क्लिक करें आकृति अनुपात को बनाए रखने.
जैसे ही आप किसी एक बॉक्स में कोई संख्या दर्ज करते हैं, दूसरा बॉक्स स्वचालित रूप से आपके द्वारा दर्ज की गई संख्या के अनुपात में अपनी संख्या समायोजित कर लेगा। यदि पहलू अनुपात मायने नहीं रखता है, तो बॉक्स को चेक न करें, और दोनों बॉक्स में संख्याएं दर्ज करें।
चरण 6: बैंगनी पर क्लिक करें आकार बदली गई प्रतिलिपि सहेजें बटन।

मैक ओएस
स्टेप 1: छवि पर राइट-क्लिक करें और चुनें खुला. अगर पूर्व दर्शन क्या आपका डिफ़ॉल्ट छवि व्यूअर नहीं है, चुनें के साथ खोलें के बाद पूर्व दर्शन बजाय।
चरण दो: चुनना औजार मेनू बार पर.
चरण 3: चुनना आकार समायोजित करें ड्रॉप-डाउन मेनू पर.
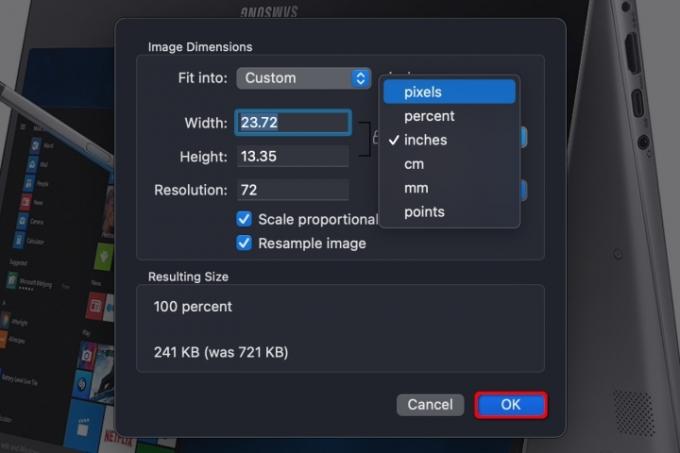
चरण 4: चौड़ाई और ऊंचाई की जानकारी दर्ज करें. आपको आकार प्रकार बदलने की आवश्यकता हो सकती है, जैसे इंच से पिक्सेल में बदलना, जैसा कि ऊपर दिखाया गया है। वैकल्पिक रूप से, आप आगे के तीरों पर क्लिक करके एक पूर्व निर्धारित आकार का चयन कर सकते हैं में फिट.
चरण 5: नीले पर क्लिक करें ठीक है नए आकार की पुष्टि करने के लिए बटन।

चरण 6: परिवर्तित छवि को सहेजने के लिए, चयन करें फ़ाइल मेनू बार पर.
चरण 7: चुनना बचाना.
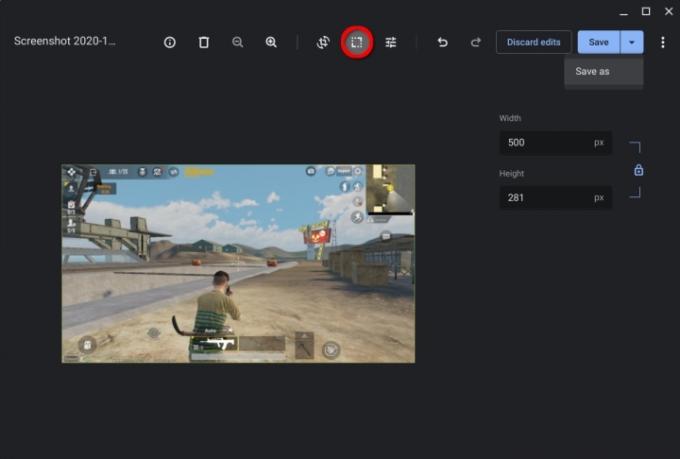
क्रोम ओएस
स्टेप 1: छवि पर राइट-क्लिक करें और चुनें गैलरी के साथ खोलें पॉप-अप मेनू पर. वैकल्पिक रूप से, यदि गैलरी क्या आपका डिफ़ॉल्ट छवि व्यूअर नहीं है, चुनें के साथ खोलें के बाद गैलरी.
चरण दो: क्लिक करें पुनर्स्केल शीर्ष पर बटन.
चरण 3: चौड़ाई और ऊंचाई दर्ज करें. क्लिक करें जंजीर यदि आवश्यक हो तो पहलू अनुपात को अनलॉक करने के लिए आइकन।
चरण 4: नीले पर क्लिक करें बचाना बटन। वैकल्पिक रूप से, नीले रंग पर क्लिक करें नीचे वाला तीर चयन करना के रूप रक्षित करें यदि आप मूल छवि को बदलना नहीं चाहते हैं।

वेब (पिक्सलर एक्स)
स्टेप 1: की ओर जाना पिक्सलर एक्स.
चरण दो: नीले पर क्लिक करें छवि खोलें बटन।
चरण 3: खोजें गुण बाईं ओर प्रदर्शित बटन पर क्लिक करें।
चरण 4: ड्रॉप-डाउन मेनू खोलें और चुनें चित्र को पुनर्कार करें.

चरण 5: चौड़ाई और ऊंचाई दर्ज करें. क्लिक कर रहा हूँ अनुपात को विवश टॉगल आपको पहलू अनुपात को लॉक और अनलॉक करने देगा।
चरण 6: नीले पर क्लिक करें आवेदन करना बटन।
चरण 7: नीला खोजें बचाना सबसे नीचे बटन पर क्लिक करें।

चरण 8: फ़ाइल नाम दर्ज करें, अपना पसंदीदा फ़ाइल प्रकार चुनें और आवश्यकतानुसार गुणवत्ता समायोजित करें। जब सब कुछ वैसा हो जाए जैसा आप चाहते हैं, तो नीले रंग पर क्लिक करें डाउनलोड करना बटन।
संपादकों की सिफ़ारिशें
- Chromebook से कैसे प्रिंट करें - आसान तरीका
- विंडोज़, मैकओएस या वेब पर पीडीएफ फाइलों को कैसे संयोजित करें
- आपको कितनी रैम चाहिए?
- किसी वेबपेज को पीडीएफ के रूप में कैसे सेव करें
- क्या आपके पास iPhone, iPad या Apple Watch है? आपको इसे अभी अपडेट करना होगा
अपनी जीवनशैली को उन्नत करेंडिजिटल ट्रेंड्स पाठकों को सभी नवीनतम समाचारों, मजेदार उत्पाद समीक्षाओं, व्यावहारिक संपादकीय और एक तरह की अनूठी झलक के साथ तकनीक की तेज़ गति वाली दुनिया पर नज़र रखने में मदद करता है।




