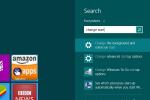आप एक ईमेल टाइप करने का प्रयास करते हैं, लेकिन कुछ नहीं होता है। या शायद आप कर सकना टाइप करें, लेकिन या तो विशिष्ट अक्षर दिखाई नहीं देते हैं या आपकी स्क्रीन पर एक ही अक्षर के 15 अक्षर रह जाते हैं। यदि आप इन या इसी तरह की समस्याओं से पीड़ित हैं, तो हाँआपको ऐसा महसूस हो सकता है कि सब कुछ ख़त्म हो गया है और आपका कीबोर्ड ख़राब हो गया है।
अंतर्वस्तु
- कीबोर्ड के प्रकार
- सॉफ़्टवेयर ठीक करता है
- हार्डवेयर ठीक करता है
"टूटा हुआ" एक व्यापक शब्द है। कई मुद्दे "टूट" सकते हैं यहां तक कि उच्च गुणवत्ता वाले कीबोर्ड भी, हार्डवेयर और सॉफ्टवेयर दोनों पक्षों पर। यदि आप इसे बेसबॉल के बल्ले की तरह उपयोग करते हैं तो हम आपके कीबोर्ड की समस्याओं का समाधान नहीं कर सकते, लेकिन हम कर सकना इनपुट को प्रभावित करने और यहां तक कि रोकने वाले विशिष्ट मुद्दों को हल करने में सहायता के लिए विकल्पों के बारे में बताएं।
अनुशंसित वीडियो
कीबोर्ड के प्रकार

गहराई से जानने से पहले, निर्धारित करें कि आपके पास किस प्रकार का कीबोर्ड है। कई लैपटॉप कीबोर्ड चिकलेट कुंजियों के साथ आते हैं जो विद्युत संपर्क को पूरा करने के लिए रबर के गुंबद के खिलाफ दबाते हैं। आपको ऐसे संस्करण भी मिलेंगे जो एक्स-आधारित कैंची डिज़ाइन पर निर्भर हैं जो अभी भी रबर गुंबद का उपयोग करते हैं लेकिन मुख्य यात्रा दूरी को कम करते हैं और एक तेज़ अनुभव प्रदान करते हैं। आधुनिक लैपटॉप कीबोर्ड आमतौर पर बाद वाले कैंची-स्विच डिज़ाइन पर निर्भर करते हैं।
संबंधित
- सबसे आम Microsoft Teams समस्याएँ, और उन्हें कैसे ठीक करें
- 2023 के लिए सर्वश्रेष्ठ गेमिंग कीबोर्ड
- सामान्य macOS वेंचुरा समस्याएँ और उन्हें कैसे ठीक करें
पिछले मैकबुक कीबोर्ड का उपयोग किया गया एप्पल का तितली डिजाइन, जो X के बजाय V जैसा दिखता था। Apple ने पतले मैकबुक बनाने के लिए इस डिज़ाइन का उपयोग किया, लेकिन इस प्रक्रिया में, उसने एक ऐसा कीबोर्ड पेश किया जिसमें कैंची-आधारित मॉडल की तुलना में धूल और मलबा इकट्ठा होने की अधिक संभावना थी। समस्याओं को हल करने में असमर्थ, Apple कैंची-आधारित कुंजी पर वापस लौट आया 16 इंच मैकबुक प्रो 2019 में. वहां समस्या इतनी कुख्यात हो गई वर्तमान में एक वर्ग-कार्रवाई मुकदमा Apple के खिलाफ उन लोगों के खिलाफ कार्यवाही की जा रही है जिन्होंने अपने MacBook Pros पर बटरफ्लाई कीबोर्ड तोड़ दिए थे।

अंत में, यांत्रिक स्विच हैं। इन पर आधारित कीबोर्ड में आमतौर पर लम्बे, आसानी से हटाने योग्य कीकैप होते हैं। कोई रबर के गुंबद नहीं हैं. इसके बजाय, एक संलग्न स्प्रिंग और स्टेम आपके कीप्रेस को तब सक्रिय करता है जब वह किसी संपर्क को छूता है। यांत्रिक कीबोर्ड आम तौर पर तेज़ होते हैं।
विभिन्न स्विच प्रकारों के लिए अलग-अलग फिक्स-इट विधियों की आवश्यकता हो सकती है, और वे आमतौर पर अलग-अलग सफाई और समाशोधन प्रयासों के लिए लचीले होते हैं। लेकिन एक चीज़ जो सभी कीबोर्ड को प्रभावित करती है वह है सॉफ्टवेयर।
सॉफ़्टवेयर ठीक करता है
अपने पीसी को रीबूट करें

कीबोर्ड संबंधी समस्याओं को हल करने की दिशा में यह आपका पहला कदम होना चाहिए। कभी-कभी सॉफ़्टवेयर पक्ष पर टकराव उत्पन्न होता है जिसके कारण कीबोर्ड ड्राइवर अनुत्तरदायी हो जाता है, जैसे किसी अन्य ड्राइवर या एप्लिकेशन के साथ टकराव। रीबूट करने से उस विरोध या त्रुटि को हल करने में मदद मिल सकती है।
MacOS के लिए, समस्या को हल करने के लिए आपको सिस्टम प्रबंधन नियंत्रक को रीसेट करने की आवश्यकता हो सकती है। इसका मतलब है शट डाउन करना, पावर कॉर्ड को हटाना और पुनः आरंभ करने से पहले 15 सेकंड तक प्रतीक्षा करना। मैकबुक के लिए, दबाए रखें CTRL + विकल्प + शिफ्ट कुंजियाँ एक साथ, उसके बाद शक्ति 10 सेकंड के लिए बटन. इसके बाद, सभी कुंजियाँ छोड़ें और दबाएँ शक्ति बटन।
ड्राइवरों को अद्यतन या पुनः स्थापित करें

यदि रिबूट काम नहीं करता है, तो ड्राइवर को अपडेट या पुनः इंस्टॉल करने का प्रयास करें। आमतौर पर, जब आप कीबोर्ड कनेक्ट करते हैं, तो ऑपरेटिंग सिस्टम एक संगत ड्राइवर स्थापित करता है। पर लैपटॉप, यह ड्राइवर पहले से ही स्थापित है जब तक कि आप कोई बाहरी कीबोर्ड कनेक्ट नहीं करते। (गेमिंग कीबोर्ड उनका अपना सॉफ़्टवेयर हो सकता है जिसे आप आधिकारिक वेबसाइट से डाउनलोड करें।)
यह ड्राइवर भ्रष्ट हो सकता है, जिससे आपके पीसी और पेरिफेरल के बीच संचार संबंधी समस्याएं पैदा हो सकती हैं।
यहां, आप संभावित रूप से दूषित संस्करण को बदलने के लिए ड्राइवर को अपडेट करना चाहते हैं या इसे पूरी तरह से हटाकर एक नया संस्करण पुनः इंस्टॉल करना चाहते हैं।
विंडोज के लिए:
स्टेप 1: पर राइट क्लिक करें शुरू बटन दबाएं और चुनें डिवाइस मैनेजर पर पॉवर उपयोगकर्ता मेन्यू।
चरण दो: इसका विस्तार करें कीबोर्ड प्रवेश करें और अपने डिवाइस पर राइट-क्लिक करें।
चरण 3: चुनना ड्राइवर अपडेट करें पॉप-अप मेनू पर जाएं और निर्देशों का पालन करें। यह केवल विंडोज़ में दिए गए ड्राइवर को अपडेट करता है।
यदि यह विधि आपकी समस्या का समाधान नहीं करती है, तो इन चरणों का पालन करें:
स्टेप 1: पर राइट क्लिक करें शुरू बटन दबाएं और चुनें डिवाइस मैनेजर पर पॉवर उपयोगकर्ता मेन्यू।
चरण दो: इसका विस्तार करें कीबोर्ड प्रवेश करें और अपने डिवाइस पर राइट-क्लिक करें।
चरण 3: चुनना डिवाइस अनइंस्टॉल करें पॉप-अप मेनू पर.
चरण 4: क्लिक कार्रवाई पर स्थित है डिवाइस मैनेजर टूलबार और चयन करें हार्डवेयर परिवर्तन के लिए स्कैन करें ड्रॉप-डाउन मेनू पर. इससे आपके कीबोर्ड का ड्राइवर पुनः इंस्टॉल हो जाएगा।
टिप्पणी: यदि आप ऐसे ड्राइवरों के साथ कीबोर्ड का उपयोग कर रहे हैं जिन्हें निर्माता से स्वतंत्र रूप से डाउनलोड करने की आवश्यकता है, तो नवीनतम संस्करण के लिए उनकी वेबसाइट पर जाएं और इसे पुनः स्थापित करने के लिए निष्पादन योग्य चलाएं।
अपना क्षेत्र या भाषा सेटिंग जांचें

क्या आपका क्षेत्र और/या भाषा सेटिंग बदल गई? जानने के लिए इन निर्देशों का पालन करें।
विंडोज के लिए:
स्टेप 1: क्लिक करें शुरू बटन, उसके बाद गियर आइकन स्थित है शुरू मेन्यू।
चरण दो: चुनना समय और भाषा.
चरण 3: चुनना क्षेत्र बाईं ओर सूचीबद्ध करें और सत्यापित करें कि विंडोज़ आपके सही क्षेत्र पर सेट है।
चरण 4: चुनना भाषा बाईं ओर सूचीबद्ध करें और सत्यापित करें कि विंडोज़ आपकी सही भाषा पर सेट है। धन चिह्न पर क्लिक करें (+) अंतर्गत पसंदीदा भाषाएँ यदि आप कोई भिन्न भाषा पसंद करते हैं. इंस्टॉल करने के बाद क्लिक करें विकल्प कीबोर्ड प्रकार का चयन करने के लिए.
मैकओएस के लिए:
स्टेप 1: क्लिक करें सिस्टम प्रेफरेंसेज गियर आइकन पर स्थित है गोदी.
चरण दो: चुनना भाषा एवं क्षेत्र (ध्वज चिह्न).
चरण 3: अपना क्षेत्र सत्यापित करें या बदलने के लिए नीले ऊपर या नीचे तीर पर क्लिक करें।
चरण 4: अपनी पसंदीदा भाषा सत्यापित करें. यदि यह गलत है, तो दूसरी भाषा जोड़ने के लिए धन चिह्न (+) पर क्लिक करें।
अपनी इनपुट सेटिंग जांचें

हो सकता है कि गलत दोहराव और विलंब सेटिंग्स के कारण आपका कीबोर्ड अजीब काम कर रहा हो। यहां बताया गया है कि आप उन सेटिंग्स को कैसे समायोजित कर सकते हैं:
विंडोज के लिए:
स्टेप 1: खोज फ़ील्ड में "कंट्रोल पैनल" टाइप करें और परिणामी ऐप चुनें।
चरण दो: क्लिक हार्डवेयर और ध्वनि, के बाद डिवाइस और प्रिंटर.
चरण 3: अपने कीबोर्ड पर राइट-क्लिक करें और चुनें कीबोर्ड सेटिंग्स पॉप-अप मेनू पर.
चरण 4: के साथ एक और पॉप-अप विंडो दिखाई देगी रफ़्तार टैब डिफ़ॉल्ट रूप से लोड किया गया है. समायोजित पुनरावृत्ति में विलम्ब यह देखने के लिए सेटिंग करें कि क्या इससे आपकी समस्या का समाधान हो जाता है।
यदि चरण 4 काम नहीं करता है, तो निम्न कार्य करें:
स्टेप 1: खोज फ़ील्ड में "कंट्रोल पैनल" टाइप करें और परिणामी ऐप चुनें।
चरण दो: क्लिक उपयोग की सरलता, के बाद आसानी से सुलभ केंद्र.
चरण 3: नीचे स्क्रॉल करें और चुनें कीबोर्ड को उपयोग में आसान बनाएं.
चरण 4: सही का निशान हटाएँ स्टिकी कुंजी चालू करें और फ़िल्टर कुंजियाँ चालू करें यदि इनमें से कोई भी वर्तमान में जाँचा गया है।
चरण 5: क्लिक आवेदन करना > ठीक है इन सेटिंग्स को सहेजने के लिए.
मैकओएस के लिए:
स्टेप 1: क्लिक करें सेब शीर्ष बाएँ कोने में लोगो, उसके बाद सिस्टम प्रेफरेंसेज ड्रॉप-डाउन मेनू में. वैकल्पिक रूप से, आप पर स्थित गियर आइकन पर क्लिक कर सकते हैं गोदी.
चरण दो: क्लिक कीबोर्ड.
चरण 3: यह देखने के लिए कि क्या इससे आपकी समस्या हल हो गई है, विलंब समायोजित करें और सेटिंग दोहराएँ।
ऐप्स और प्रोग्राम अनइंस्टॉल करें
बैकग्राउंड में चल रहा कोई ऐप या प्रोग्राम आपके कीबोर्ड संबंधी समस्याओं का कारण बन सकता है। यदि इसमें ड्राइवर स्थापित हैं, तो वे आपके कीबोर्ड में भी हस्तक्षेप कर सकते हैं। निर्धारित करें कि आपका कीबोर्ड कब अजीब तरीके से काम करने लगा और दुर्व्यवहार से पहले आपके द्वारा इंस्टॉल किए गए किसी भी सॉफ़्टवेयर को हटा दें। उदाहरण के लिए, यदि आपने डेस्कटॉप सॉफ़्टवेयर स्थापित किया है जो एक नए कीबोर्ड का प्रबंधन करता है, लेकिन आप अभी भी पुराने कीबोर्ड के लिए सॉफ़्टवेयर चला रहे हैं, तो दोनों में विरोध हो सकता है।
हार्डवेयर ठीक करता है
कनेक्शन की जाँच करें

के लिए बाहरी कीबोर्ड, समस्या शारीरिक संबंध हो सकती है। क्या केबल छोटा है, जिसके कारण Windows और MacOS में अनियमित व्यवहार हो रहा है? क्या USB कनेक्टर में गंदगी जमा हो गई है? क्या कनेक्टर क्षतिग्रस्त है? क्या आपके पीसी का यूएसबी पोर्ट क्षतिग्रस्त है? ये कारक समस्याएँ पैदा करेंगे।
एक तरीका जिसे आप आज़मा सकते हैं वह है कीबोर्ड को डिस्कनेक्ट करना और उसी पोर्ट से दोबारा कनेक्ट करना। यदि इससे समस्या ठीक नहीं होती है, तो कीबोर्ड को किसी भिन्न पोर्ट से कनेक्ट करें। वर्तमान यूएसबी पोर्ट में सॉफ़्टवेयर या हार्डवेयर समस्याएं हो सकती हैं जिनके लिए अलग से जांच और समाधान की आवश्यकता होती है।
कीबोर्ड का परीक्षण करने का दूसरा तरीका इसे दूसरे पीसी में प्लग करना है। यदि यह उस डिवाइस पर दुर्व्यवहार कर रहा है, तो समस्या कीबोर्ड पक्ष पर है। यदि नहीं, तो यह मूल पैरेंट पीसी है।
सक्रिय सुविधाओं की जाँच करें

ऐसे कीबोर्ड हैं जिन्हें आप खरीद सकते हैं जिनमें विशेष सुविधाएं शामिल हैं जिन्हें आप एक कुंजी दबाकर चालू करते हैं। उदाहरण के लिए, कूलर मास्टर के MK850 में Aimpad तकनीक शामिल है जो WASD कुंजियों में गेमपैड-जैसे एनालॉग नियंत्रण जोड़ती है। यदि यह सुविधा गलती से चालू हो जाती है, तो आपके द्वारा टाइप किए गए प्रत्येक शब्द में Q, E और Z जैसे अतिरिक्त अक्षर शामिल होते हैं। आपकी समस्याएँ समान सुविधाओं से उत्पन्न हो सकती हैं।
इसी तरह, कुछ कीबोर्ड आपको उपयोगी कुंजियों को अस्थायी रूप से बंद करने देते हैं, जैसे विंडोज़ कुंजी। सुनिश्चित करें कि यदि वे आपको परेशानी दे रहे हैं तो उन्हें बंद न किया जाए।
बैटरियों की जाँच करें (वायरलेस)

अगर आप कर रहे हैं वायरलेस कीबोर्ड का उपयोग करना, यह देखने के लिए बैटरियों की जाँच करें कि क्या वे ख़त्म हो चुकी हैं। यदि आपका कीबोर्ड ब्लूटूथ पर निर्भर है तो कम बैटरी स्तर के कारण कनेक्शन संबंधी समस्याएँ होंगी। अंतर्निर्मित रिचार्जेबल बैटरी वाले कीबोर्ड के लिए, यदि यह ख़त्म हो जाए तो इसे रिचार्ज करने के लिए अपने पीसी या बिजली आपूर्ति में प्लग करें।
अपने कीबोर्ड को पुनः जोड़ें (ब्लूटूथ)

ब्लूटूथ-आधारित कीबोर्ड के लिए, कनेक्शन में कोई समस्या हो सकती है। डिवाइस को हटाने और पुनः जोड़ने से ब्लूटूथ एक्सचेंज से जुड़ी कोई भी समस्या दूर हो सकती है।
विंडोज के लिए:
स्टेप 1: क्लिक करें शुरू बटन दबाएं और गियर आइकन का चयन करें शुरुआत की सूची.
चरण दो: चुनना उपकरण.
चरण 3: ब्लूटूथ और अन्य उपकरण पैनल डिफ़ॉल्ट रूप से खुलता है. अपना ब्लूटूथ कीबोर्ड चुनें और क्लिक करें यन्त्र को निकालो बटन।
चरण 4: आगे धन चिह्न (+) पर क्लिक करें ब्लूटूथ या अन्य डिवाइस जोड़ें और अपने ब्लूटूथ कीबोर्ड को पुनः कनेक्ट करें। युग्मन निर्देशों का पालन करें.
मैकओएस पर:
स्टेप 1: क्लिक करें सेब ऊपरी बाएँ कोने में लोगो और चयन करें सिस्टम प्रेफरेंसेज ड्रॉप-डाउन मेनू में. वैकल्पिक रूप से, आप पर स्थित गियर आइकन पर क्लिक कर सकते हैं गोदी.
चरण दो: क्लिक करें ब्लूटूथ आइकन.
चरण 3: अपना ब्लूटूथ कीबोर्ड चुनें, उसके बाद एक्स इसे हटाने के लिए बटन.
चरण 4: अपने ब्लूटूथ कीबोर्ड को फिर से जोड़ें।
अपना कीबोर्ड साफ़ करें

नोट: किसी भी भौतिक सफाई से पहले, कीबोर्ड को अनप्लग करना और/या उसकी बैटरियों को निकालना सुनिश्चित करें।
कीबोर्ड के प्रदर्शन के संबंध में गंदगी और जमी हुई मैल संभवतः आपके सबसे बड़े प्रतिद्वंद्वी हैं। हर दिन हमारे कीबोर्ड पर हमला करने वाली धूल, खाद्य कण, गिरते बाल, नाक के गोले और बहुत कुछ नहीं बचता है।
मैकेनिकल कीबोर्ड को साफ़ करना संभवतः आसान होता है क्योंकि आप कीकैप हटा सकते हैं। इस परिदृश्य में, अपने पीसी से कीबोर्ड को अनप्लग करें, इसे बाहर ले जाएं, और परेशानी पैदा करने वाले कचरे को बाहर निकालने के लिए 75 डिग्री के कोण पर संपीड़ित हवा की एक कैन का उपयोग करें। जिद्दी मलबे के लिए, कीकैप हटा दें और संपीड़ित हवा का दोबारा उपयोग करें। लक्ष्य यह सुनिश्चित करना है कि स्विच स्टेम को क्रियाशील होने से रोकने वाला कोई मलबा न हो।
चिकलेट- और सिज़र स्विच-आधारित कीबोर्ड को साफ करना कठिन होता है, विशेषकर
सफाई के अन्य तरीकों में एक नरम टूथब्रश, एक माइक्रोफ़ाइबर कपड़ा, या गर्म पानी से भीगे हुए स्वाब का उपयोग करना शामिल है। क्लीनर का प्रयोग न करें, और कभी भी सीधे छिड़काव न करेंकीबोर्ड पर, विशेषकर लैपटॉप पर।
लैपटॉप बैटरी के बिना कीबोर्ड का परीक्षण करें

समस्या आपके कीबोर्ड की नहीं, बल्कि लैपटॉप की बैटरी की हो सकती है। एक अच्छा परीक्षण डिवाइस को पूरी तरह से बंद करना, यदि संभव हो तो बैटरी निकालना, बाहरी बिजली आपूर्ति कनेक्ट करना और रीबूट करना है। यदि कीबोर्ड बिना किसी समस्या के काम करता है, तो बैटरी में स्थिर करंट की आपूर्ति में समस्या हो सकती है और OEM द्वारा प्रतिस्थापन की आवश्यकता होगी।
टूटी चाबियाँ बदलें

कीबोर्ड पर प्रभाव और टूट-फूट के कारण चाबियाँ टूट (या गायब) हो सकती हैं। यांत्रिक और झिल्लीदार कीबोर्ड के लिए, कुंजियाँ बदलना अपेक्षाकृत आसान होता है। Laptopkeys.com आप जो खोज रहे हैं उसे ढूंढने के लिए कई अलग-अलग ब्रांडों से विभिन्न प्रकार की औसत कुंजियाँ स्टॉक में रखता है। व्यक्तिगत ब्रांड जैसे Razer और दास कीबोर्ड वे सीधे प्रतिस्थापन कुंजियों के अपने स्वयं के सेट भी प्रदान करते हैं, जो उपयोगी हो सकता है यदि आप प्रतिस्थापन प्राप्त करते समय अपनी कुंजियाँ अपग्रेड करना चाहते हैं। कई कुंजियों को धीरे से उखाड़कर निकालना आसान होता है, लेकिन फ़्लैटर कीबोर्ड को क्षतिग्रस्त कुंजियों को बदलने के लिए विशेष उपकरण या पेशेवर सहायता की आवश्यकता हो सकती है।
स्विच बदलें (मैकेनिकल)

दोषपूर्ण कीबोर्ड स्विच को बदलना उतना आसान नहीं है जितना लगता है। यदि आप इलेक्ट्रॉनिक्स के बारे में थोड़ा भी जानते हैं और सोल्डरिंग आयरन और सोल्डर रिमूवर का उपयोग करने में सहज हैं, तो आप इसे घर पर कर सकते हैं। आप ऐसी स्थिति में आ सकते हैं जहां आपको स्विच पुलर जैसे विशेष उपकरण की आवश्यकता होगी। YouTube पर एक ट्यूटोरियल ढूंढना एक अच्छा विचार है जो उस विशिष्ट कीबोर्ड पर लागू होता है जिस पर आप काम कर रहे हैं। इस तरह, आप कुछ जानकारी प्राप्त कर सकते हैं कि आपको किन बाधाओं का सामना करना पड़ सकता है, क्योंकि यह अच्छी तरह से करना एक कठिन काम है।
कुछ यांत्रिक कीबोर्ड, जैसे डायग्मा रेज़ या लॉजिटेक जी प्रो एक्स, स्नैप-इन स्विच हैं, यदि आप नियमित रूप से अपने आप को टूटे हुए कीबोर्ड के साथ पाते हैं तो यह एक बढ़िया विकल्प हो सकता है। ये कीबोर्ड आपको कीकैप को ऊपर खींचकर दोषपूर्ण स्विच को आसानी से हटाने की अनुमति देते हैं। आपको यह सत्यापित करने के लिए उचित प्रोटोकॉल की जांच करनी होगी कि क्या आपको स्विच हटाने से पहले या बाद में अपना कीबोर्ड तोड़ना है।
झिल्ली की मरम्मत करना या बदलना

यदि आप पारंपरिक कीबोर्ड डिज़ाइन का उपयोग कर रहे हैं जो यांत्रिक नहीं है, तो इसमें एक झिल्ली हो सकती है, जो कीप्रेस को नरम करता है और इसके आधार पर पैनल पर इलेक्ट्रॉनिक सिग्नल पहुंचाने में मदद करता है कीबोर्ड. झिल्लियों को टिकाऊ होने के लिए डिज़ाइन किया गया है, लेकिन जंग और अन्य समस्याएं उन्हें नुकसान पहुंचा सकती हैं: इससे चाबियाँ फंस जाती हैं, और अनुत्तरदायी कीबोर्ड, और इसी तरह की समस्याएं।
यदि आपको संदेह है कि झिल्ली क्षतिग्रस्त हो गई है, तो कीबोर्ड को एक तरफ ले जाने, सभी चाबियाँ हटाने और पूरी झिल्ली परत की जांच करने का समय आ गया है। कभी-कभी, झिल्ली पर गंदगी और जमाव इसे ठीक से काम करने से रोक रहा है, और पूरी तरह से, सावधानीपूर्वक सफाई से आपकी समस्याएं हल हो जाएंगी।
झिल्ली को बदलना एक अलग कहानी है। झिल्लियों को आम तौर पर जगह-जगह पेंच किया जाता है, और हालांकि उन्हें थोड़े से काम से हटाया जा सकता है, लेकिन प्रतिस्थापन संस्करण ढूंढना मुश्किल होता है, क्योंकि वे हमेशा अलग से नहीं बेचे जाते हैं। अपने कीबोर्ड का सटीक मॉडल ढूंढना और निर्माता की साइट पर घटकों की खोज करना या ईबे की जांच करना सबसे अच्छा है कि क्या कोई इसके लिए झिल्ली बेच रहा है। कीमतों की तुलना करें - एक नया कीबोर्ड खरीदना अधिक किफायती हो सकता है।
किसी भिन्न कीबोर्ड का उपयोग करें
यदि कुछ और काम नहीं कर रहा है, तो जो कीबोर्ड काम नहीं कर रहा है उसे डिस्कनेक्ट या अनप्लग करें और दूसरा कीबोर्ड आज़माएं। यह सुनिश्चित करने के लिए कि आप शुरुआत से ही शुरुआत कर रहे हैं, आप एक अलग यूएसबी पोर्ट आज़माना भी चाह सकते हैं। यदि समस्या बनी रहती है, तो आपको अधिक गहन समस्या निवारण प्रक्रिया अपनानी होगी क्योंकि समस्या कीबोर्ड से संबंधित नहीं हो सकती है।
आपको आवश्यक डेटा को बाहरी हार्ड ड्राइव या वेब-आधारित स्टोरेज में सहेजना पड़ सकता है और इसे फ़ैक्टरी सेटिंग्स पर पुनर्स्थापित करने के लिए अपने कंप्यूटर को पूरी तरह से मिटा देना पड़ सकता है। हमने यहां जो कुछ भी प्रस्तुत किया है उसे आज़माने के बाद भी आपको कोई समाधान नहीं मिल रहा है, हो सकता है कि आप निदान और ठीक करने में सहायता के लिए किसी कंप्यूटर मरम्मत की दुकान पर जाना चाहें संकट।
संपादकों की सिफ़ारिशें
- हम लैपटॉप का परीक्षण कैसे करते हैं
- सबसे आम Chromebook समस्याएं और उन्हें कैसे ठीक करें
- सबसे आम मदरबोर्ड समस्याएं, और उन्हें कैसे ठीक करें
- 2022 के लिए सर्वश्रेष्ठ वायरलेस कीबोर्ड
- Google जापान का विचित्र नया कीबोर्ड (शाब्दिक) बग भी पकड़ सकता है