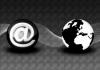आप किसी Word दस्तावेज़ में बैकस्पेस दबाकर रिक्त स्थान हटा सकते हैं।
छवि क्रेडिट: ग्रहण_इमेज/ई+/गेटी इमेजेज
स्वरूपण अक्सर Microsoft Word में एक समस्या है, खासकर जब बड़े दस्तावेज़ों के साथ काम करना। संपादन करना, ग्राफिक्स जोड़ना और हटाना और यहां तक कि सामान्य परिवर्तन भी बड़ी मात्रा में रिक्त स्थान बना सकते हैं। छोटे वर्गों को प्रबंधित करना आसान है और प्रक्रिया को वर्ड में खाली पैराग्राफ हटाएं एक कीबोर्ड पर बैकस्पेस बटन का उपयोग करने का मामला है।
संघनित दस्तावेज़ों के लाभ
अत्यधिक रिक्ति के बिना दस्तावेज़ों का प्राथमिक लाभ उपयोगकर्ता के लिए पठनीयता है। दस्तावेज़ अच्छी तरह से बहता है और इसमें रिक्त स्थान का बड़ा विराम नहीं है। कुछ मामलों में, एक लाइन ब्रेक या छोटा स्थान दूसरे के शुरू होने से पहले एक विचार या खंड के अंत का संकेत देगा, लेकिन एक वर्ड दस्तावेज़ में एक बड़ा रिक्त स्थान अनावश्यक है।
दिन का वीडियो
एक बड़ा स्थान एक दस्तावेज़ के माध्यम से पढ़ने के लिए आवश्यक समय बढ़ाता है और यह प्रिंटर के लिए आवश्यक पृष्ठों की कुल संख्या में भी जोड़ता है। दस्तावेजों को संघनित करना और यहां तक कि दो तरफा संस्करणों को प्रिंट करना संसाधनों को बचाने और कागज और स्याही के उपयोग को कम करने के लिए आदर्श है। मुद्रित होने पर कम स्थान वाले दस्तावेज़ अधिक पर्यावरण के अनुकूल होते हैं।
यदि दस्तावेज़ का उपयोग मुख्य रूप से डिजिटल प्रारूप में किया जाता है, तो रिक्ति एक समस्या से कम नहीं है। हालांकि, आसानी से पढ़ने के लिए कम जगहों पर ध्यान केंद्रित करना, पाठ के अच्छे प्रवाह को बनाए रखने के लिए प्रासंगिक और महत्वपूर्ण बना रहता है।
Word में रिक्त रेखाएँ हटाएं
बेसिक ब्लैंक लाइन्स को हटाना बहुत आसान होता है। हालाँकि, दस्तावेज़ का आकार रिक्त रेखाओं का पता लगाने की क्षमता को प्रभावित करेगा। बड़े दस्तावेज़ों में जहाँ अनेक रिक्त रेखाएँ मौजूद होती हैं, प्रक्रिया अधिक समय लेने वाली होती है। कुछ पृष्ठों को स्क्रॉल करना मुश्किल नहीं है, लेकिन सैकड़ों पृष्ठों वाले दस्तावेज़ों के माध्यम से काम करना अधिक सुव्यवस्थित प्रक्रिया के साथ सबसे अच्छा किया जाता है।
प्रत्येक दस्तावेज़ के शीर्ष पर प्रारंभ करें और प्रत्येक अनुच्छेद के माध्यम से धीरे-धीरे स्कैन करें जब तक कि आपको रिक्त रेखाएं न मिलें जो स्वरूपण के साथ समन्वयित नहीं हैं। कर्सर को स्पेस के नीचे लाइन की शुरुआत में रखें। सुनिश्चित करें कि कर्सर को किसी भी टेक्स्ट के आगे रखा गया है। सिंगल स्पेस को हटाने के लिए कीबोर्ड पर बैकस्पेस को हिट करें। यदि कई अवांछित स्थान मौजूद हैं, तो बैकस्पेस कुंजी को तब तक दबाते रहें जब तक कि अवांछित सभी चीज़ें हटा न दी जाएं।
ध्यान रखें कि हटाया गया प्रत्येक स्थान दस्तावेज़ के स्वरूपण को प्रभावित करेगा। यदि अनुभागों को जानबूझकर नए पृष्ठों पर निर्देशित किया जाता है, तो रिक्त स्थान को हटाने से वे शीर्षक ऊपर की ओर पिछले पृष्ठ पर आ जाएंगे। हालाँकि, छोटे दस्तावेज़ों पर फ़ॉर्मेटिंग को ठीक करना आसान है। दस्तावेज़ के माध्यम से स्क्रॉल करते समय बस किसी भी शीर्षक पर ध्यान दें जिसमें समायोजन की आवश्यकता होती है।
फ़ंक्शन ढूंढें और बदलें
ढूँढें और बदलें फ़ंक्शन के साथ बड़े दस्तावेज़ अधिक आसानी से स्वरूपित होते हैं। यह सुविधा एकल फ़ंक्शन के माध्यम से सभी अवांछित रिक्त स्थान को निकालना आसान बनाती है। यह कुछ कस्टम नियंत्रण भी प्रदान करता है जैसे कि केवल पैराग्राफ के बीच एक ब्रेक छोड़ते हुए सभी रिक्त स्थान को हटाना।
आरंभ करने के लिए, क्लिक करें घर प्राथमिक टूलबार में टैब। पता लगाएँ संपादन विकल्पों का समूह और क्लिक करें बदलने के. यह एक नया डायलॉग बॉक्स खोलेगा जहाँ रिक्ति के थोक निष्कासन को निष्पादित करना आसान है।
नए डायलॉग बॉक्स में, क्लिक करें बदलने के फिर चुनें अधिक बॉक्स के निचले बाएँ कोने में। चुनें पैराग्राफ मार्क विकल्प और एक पैराग्राफ प्रतीक में दिखाई देगा क्या ढूंढें अनुभाग। छोड़ दो के साथ बदलें अनुभाग खाली और क्लिक करें सबको बदली करें. यह हटा देगा Word में रिक्त पंक्तियाँ थोक में बटन क्लिक करने के बाद।