ओपनऑफिस 4 जैसे ही आप काम करते हैं आपकी फ़ाइलों की प्रतियां स्वचालित रूप से सहेजता है, प्रोग्राम क्रैश होने पर आपको सब कुछ खोने से बचाता है। ऑटो रिकवरी सेव से रिकवर करना आमतौर पर सीधा होता है: ओपनऑफिस को फिर से खोलें और प्रोग्राम आपको इस प्रक्रिया से अवगत कराता है। यदि प्रोग्राम आपको पुनर्प्राप्त करने के लिए संकेत नहीं देता है, तो बैकअप निर्देशिका को मैन्युअल रूप से जांचें।
स्वत: पुनर्प्राप्ति डेटा पुनर्स्थापित करें
चरण 1

छवि क्रेडिट: अपाचे की छवि सौजन्य
ओपनऑफ़िस प्रोग्राम को फिर से खोलें जिसका उपयोग आप क्रैश से पहले कर रहे थे। जब OpenOffice प्रारंभ होता है, तो यह उपलब्ध स्वतः पुनर्प्राप्ति डेटा की जांच करता है और आपको पुनर्प्राप्त दस्तावेज़ों की स्थिति सूची में सूचीबद्ध खोए हुए कार्य को पुनर्स्थापित करने के लिए संकेत देता है। क्लिक रिकवरी शुरू करें वसूली का प्रयास करने के लिए।
दिन का वीडियो
टिप
यदि आप इस स्क्रीन पर रद्द करें क्लिक करते हैं, तो ओपनऑफिस आपको बाद में उपयोग के लिए ऑटो रिकवरी फ़ाइल को सहेजने का मौका देता है। यदि आप उस ऑफ़र को भी अस्वीकार करते हैं, तो OpenOffice उसे स्थायी रूप से हटा देता है।
चरण 2

छवि क्रेडिट: अपाचे की छवि सौजन्य
क्लिक अगला सफलतापूर्वक पुनर्प्राप्त दस्तावेज़ को लोड करने और दुर्घटना की रिपोर्ट करने के लिए। क्रैश की रिपोर्ट किए बिना दस्तावेज़ लोड करने के लिए, क्लिक करें रद्द करें बजाय। दोनों विकल्प आपको अपना काम वापस देते हैं।
टिप
डिफ़ॉल्ट रूप से, OpenOffice हर 15 मिनट में स्वतः पुनर्प्राप्ति डेटा सहेजता है। इस अंतराल को बदलने के लिए, खोलें उपकरण मेनू और क्लिक विकल्प. इसका विस्तार करें भार की बचत अनुभाग, चुनें आम और सेट करें स्वतः पुनर्प्राप्ति जानकारी सहेजें हर मूल्य।
ऑटो रिकवरी डेटा ब्राउज़ करें
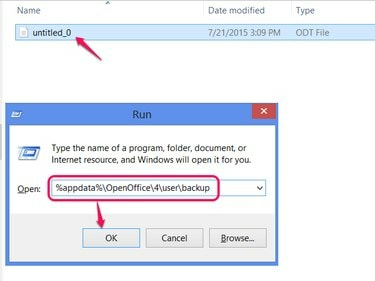
छवि क्रेडिट: माइक्रोसॉफ्ट की छवि सौजन्य
जब OpenOffice स्वचालित रूप से पुनर्प्राप्ति प्रारंभ नहीं करता है या पुनर्प्राप्ति विफल हो जाती है, तो किसी भी उपयोगी फ़ाइल के लिए बैकअप निर्देशिका की जाँच करें। दबाएँ विंडोज आर रन डायलॉग खोलने के लिए, एंटर करें %appdata%\OpenOffice\4\user\backup और क्लिक करें ठीक है. इस फ़ोल्डर में मिलने वाली कोई भी फ़ाइल खोलें, यह देखने के लिए कि उनमें आपका खोया हुआ काम तो नहीं है।
टिप
यदि यह निर्देशिका मौजूद नहीं है, तो बैकअप के लिए स्थान की जाँच करें पथ ओपनऑफिस विकल्प विंडो का अनुभाग और इसके बजाय उस स्थान का उपयोग करें।
लोड बैकअप बचाता है

छवि क्रेडिट: अपाचे और माइक्रोसॉफ्ट की छवि सौजन्य
स्वतः पुनर्प्राप्ति डेटा को सहेजने के अलावा, OpenOffice के पास हर बार फ़ाइल सहेजने पर बैकअप सहेजने का विकल्प होता है। OpenOffice नवीनतम बैकअप को उसी निर्देशिका में रखता है जिसमें AutoRecovery फ़ाइलें होती हैं, लेकिन इसे BAK एक्सटेंशन देता है। BAK फ़ाइल खोलने के लिए, पहले आप जिस OpenOffice प्रोग्राम का उपयोग कर रहे थे उसे खोलें, और फिर BAK फ़ाइल को OpenOffice के टाइटल बार पर खींचें।
टिप
OpenOffice इन बैकअप को डिफ़ॉल्ट रूप से सहेजता नहीं है। जाँच हमेशा बैकअप कॉपी बनाएं उनके निर्माण को सक्षम करने के लिए विकल्पों में स्वतः पुनर्प्राप्ति अंतराल सेटिंग के ठीक ऊपर।



