विंडोज़ पीसी का मालिक होना एक कार के मालिक होने जैसा है। यह सुनिश्चित करने के लिए कि आपका कंप्यूटर हमेशा चरम प्रदर्शन पर काम कर रहा है, आपको नियमित रखरखाव करने की आवश्यकता है।
अंतर्वस्तु
- अनावश्यक स्टार्टअप प्रोग्राम अक्षम करें
- पेज फ़ाइल का आकार बढ़ाएँ
- विंडोज़ में दृश्य प्रभावों को समायोजित करें
आप सोच सकते हैं कि आपको अपने विंडोज़ प्रदर्शन को बढ़ावा देने के लिए स्केची थर्ड-पार्टी टूल डाउनलोड करने की आवश्यकता है, लेकिन आपको इनकी आवश्यकता नहीं है। विंडोज 10 (और विंडोज़ 11) में कुछ अद्भुत उपकरण अंतर्निहित हैं जो आपकी सहायता कर सकते हैं।
अनुशंसित वीडियो
अनावश्यक स्टार्टअप प्रोग्राम अक्षम करें
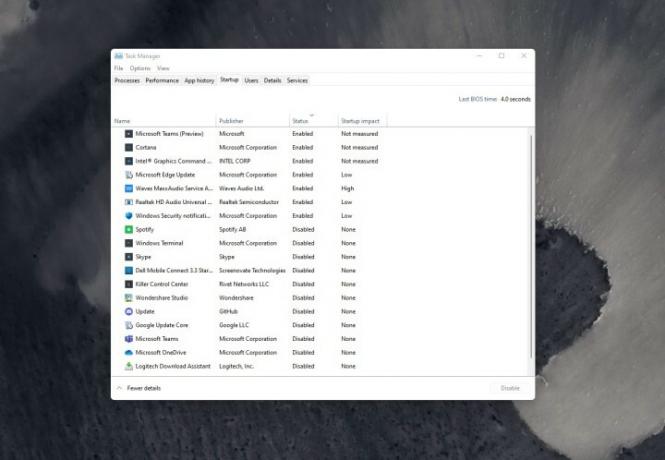
विंडोज़ में प्रदर्शन बढ़ाने के लिए हमारा शीर्ष सुझाव यही है स्टार्टअप प्रोग्राम के साथ. जब भी आप अपना पीसी चालू करते हैं, तो कुछ प्रोग्राम पृष्ठभूमि में स्वचालित रूप से प्रारंभ हो सकते हैं। आमतौर पर, ऐसा इसलिए होता है क्योंकि प्रोग्राम के इंस्टॉलर ने विंडोज़ सेटिंग्स को बदल दिया है ताकि आपको तेज़ पहुंच प्रदान करने के लिए इसे प्रारंभ में चलाया जा सके।
संबंधित
- ChatGPT अब मुफ़्त में कार्यशील Windows 11 कुंजियाँ उत्पन्न कर सकता है
- Microsoft Teams को नए AI उपकरण मिल रहे हैं - और वे मुफ़्त हैं
- माइक्रोसॉफ्ट ने प्रमुख विंडोज 11 ऐप के डिजाइन ओवरहाल का खुलासा किया है
यह अच्छा लग सकता है, लेकिन ये प्रोग्राम सिस्टम संसाधनों का उपयोग करेंगे टक्कर मारना और सीपीयू, जो आपके डिवाइस को धीमा कर देगा। आप अपने पीसी को बचाने के लिए इन्हें आसानी से बंद कर सकते हैं। ऐसे।
स्टेप 1: स्टार्ट मेनू पर राइट-क्लिक करके और इसे सूची से चुनकर टास्क मैनेजर खोलें।
चरण दो: क्लिक करें चालू होना स्टार्टअप पर चलने वाले प्रोग्रामों की सूची देखने के लिए टैब पर जाएँ।
चरण 3: उस प्रोग्राम पर क्लिक करें जिसे आप प्रारंभ होने से अक्षम करना चाहते हैं और चुनें अक्षम करना.
ध्यान दें कि विंडोज़ 10 और में कुछ स्टार्टअप प्रोग्राम विंडोज़ 11 स्टार्टअप पर चलना महत्वपूर्ण है। आप Intel ग्राफ़िक्स, वेव्समैक्स, रियलटेक ऑडियो जैसी चीज़ें देख सकते हैं। सुनिश्चित करें कि आप Microsoft या अपने डिवाइस निर्माता की चीज़ों को अक्षम न करें, क्योंकि यह आपके पीसी के दैनिक उपयोग को प्रभावित कर सकता है।
पेज फ़ाइल का आकार बढ़ाएँ
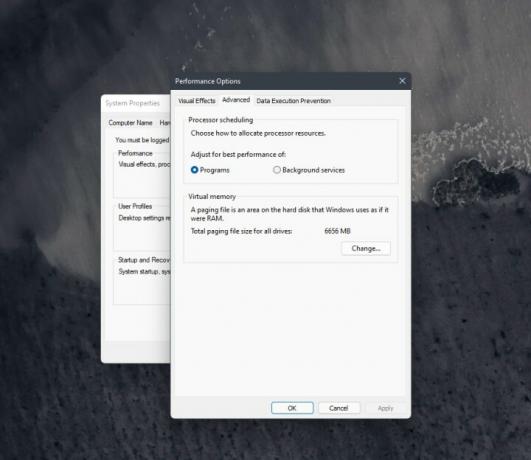
हमारी दूसरी युक्ति थोड़ी अधिक तकनीकी है। इसमें पृष्ठ फ़ाइल का आकार बदलना शामिल है। यदि आप नहीं जानते हैं, तो पेज फ़ाइल आपके SSD या HDD पर एक स्थान है जिसे विंडोज़ मेमोरी की तरह उपयोग करता है। यदि आपके पीसी में बहुत अधिक रैम उपलब्ध नहीं है (जैसे गेमिंग के दौरान या अत्यधिक मल्टीटास्किंग के दौरान), तो सिस्टम को सुचारू रूप से चालू रखने के लिए यह पेज फ़ाइल में चला जाएगा। पृष्ठ फ़ाइल का आकार बदलने से विंडोज़ को उस प्रबंधन के लिए थोड़ी अधिक जगह मिल जाती है। ऐसा करने के चरण विंडोज़ 10 और विंडोज़ 11 पर समान हैं।
स्टेप 1: स्टार्ट मेनू में टाइप करें उन्नत सिस्टम और फिर चुनें उन्नत सिस्टम सेटिंग्स देखें, जो है कंट्रोल पैनल इसके नीचे सूचीबद्ध है।
चरण दो: क्लिक करें विकसित टैब.
चरण 3: अंतर्गत प्रदर्शन विकल्प, क्लिक करें समायोजन।
चरण 4: क्लिक करें विकसित पॉप अप होने वाली विंडो में टैब.
चरण 5: को बदलें आभासी मेमोरी किसी उच्चतर संख्या पर सेटिंग करें और फिर क्लिक करें आवेदन करना. ध्यान रखें आकार एमबी में है, इसलिए 1,000 एमबी 1 जीबी के बराबर होगा।
एक बार जब आप ये परिवर्तन करना समाप्त कर लेंगे, तो आपको अपने पीसी को पुनरारंभ करना होगा। परिवर्तन लागू हो जाएंगे, और अगली बार जब आप किसी ऐसी चीज़ पर काम कर रहे होंगे जिसके लिए बहुत अधिक प्रोसेसिंग पावर की आवश्यकता होगी, तो आपका पीसी इसके माध्यम से आसानी से चलेगा।
विंडोज़ में दृश्य प्रभावों को समायोजित करें
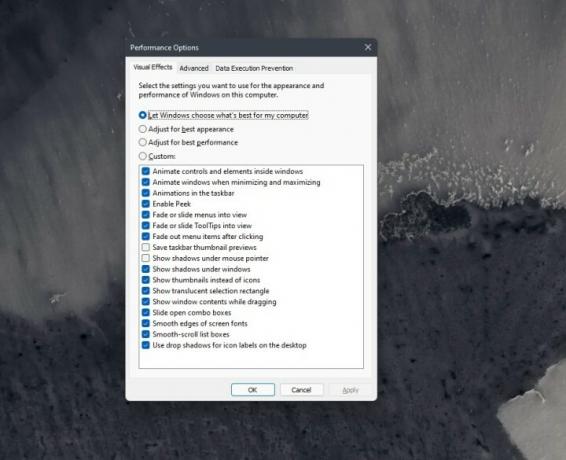
विंडोज काफी फैंसी है, खासकर विंडोज 11, अपने नए एनिमेशन और ग्लास जैसे एयरो इफेक्ट्स के साथ। यह सब आपके सीपीयू और जीपीयू पर असर डाल सकता है, लेकिन माइक्रोसॉफ्ट आपको इसे नियंत्रित करने के कुछ तरीके देता है। आप विंडोज़ में दृश्य प्रभावों को समायोजित कर सकते हैं ताकि आपके सिस्टम संसाधनों पर कम बोझ पड़े। यदि आप कम मात्रा में रैम या धीमे सीपीयू वाला पीसी चला रहे हैं तो यह उपयोगी हो सकता है।
स्टेप 1: प्रकार प्रदर्शन स्टार्ट मेनू में और फिर चुनें विंडोज़ की उपस्थिति और प्रदर्शन को समायोजित करें।
चरण दो: में दृश्यात्मक प्रभाव टैब, चयन करें बेहतर कार्य - निष्पादन के लिए समायोजन और फिर क्लिक करें आवेदन करना.
चरण 3: परिवर्तनों को लागू करने के लिए अपने पीसी को पुनरारंभ करें।
यदि उपरोक्त चरणों का पालन करने से आपके पीसी को मदद नहीं मिलती है, तो इसका उपयोग करने का प्रयास करें रिवाज़ विकल्प, और विभिन्न एनिमेशन और प्रभावों को अनचेक करें। आप कुछ अन्य तरीकों को आज़माने पर भी विचार कर सकते हैं माइक्रोसॉफ्ट ने अपने सपोर्ट पेज पर इसका उल्लेख किया है। इनमें वायरस के लिए अपने पीसी की जांच करना, अपने पीसी को नए सिरे से पुनर्स्थापित करना, वनड्राइव को अनइंस्टॉल करना, डिस्क स्थान को साफ करना और विंडोज को नवीनतम संस्करण में अपडेट करना शामिल है।
संपादकों की सिफ़ारिशें
- सामान्य विंडोज़ 11 समस्याएं और उन्हें कैसे ठीक करें
- विंडोज़ 11 आरजीबी पेरिफेरल्स को उपयोग में आसान बनाने वाला है
- क्या विंडोज़ एआई कोपायलट अंतिम पीसी एक्सेसिबिलिटी टूल होगा?
- Windows Copilot प्रत्येक Windows 11 कंप्यूटर में बिंग चैट डालता है
- कृपया पीसी के लिए क्विक रेज़्यूमे के बारे में इन अफवाहों को सच होने दें
अपनी जीवनशैली को उन्नत करेंडिजिटल ट्रेंड्स पाठकों को सभी नवीनतम समाचारों, मजेदार उत्पाद समीक्षाओं, व्यावहारिक संपादकीय और एक तरह की अनूठी झलक के साथ तकनीक की तेज़ गति वाली दुनिया पर नज़र रखने में मदद करता है।



