तीन मुफ्त स्क्रीन-रिकॉर्डिंग अनुप्रयोगों में से एक का उपयोग करके एक वेबिनार को वीडियो फ़ाइल के रूप में रिकॉर्ड करें: कैमस्टूडियो, वेबिनारिया या एज़विड।
टिप
वेबिनार प्लेटफ़ॉर्म कभी-कभी पिछले वेबिनार को YouTube या अन्य वीडियो-साझाकरण प्लेटफ़ॉर्म पर अपलोड करते हैं। किसी तृतीय-पक्ष एप्लिकेशन को डाउनलोड और इंस्टॉल करने में समय व्यतीत करने से पहले, वेबिनार के प्रभारी व्यक्ति या संस्था से पूछें कि क्या सत्र समाप्त होने के बाद रिकॉर्डिंग उपलब्ध होगी।
कैमस्टूडियो के साथ वेबिनार रिकॉर्ड करें
चरण 1
डाउनलोड करें और इंस्टॉल करें नवीनतम संस्करण कैमस्टूडियो का।
दिन का वीडियो
चरण 2
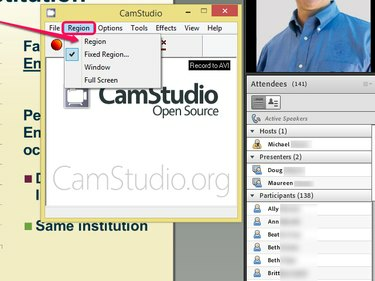
छवि क्रेडिट: कैमस्टूडियो की छवि सौजन्य
प्रोग्राम लॉन्च करें, खोलें क्षेत्र मेनू और चुनें क्षेत्र. यह सेटिंग आपको अपनी स्क्रीन के केवल उस क्षेत्र को रिकॉर्ड करने देती है जिसमें संपूर्ण स्क्रीन के बजाय वेबिनार होता है, जिससे वीडियो का आकार कम हो जाता है।
टिप
- चुनते हैं खिड़की यदि आप इसके बजाय अपनी संपूर्ण ब्राउज़र विंडो को कैप्चर करना चाहते हैं या पूर्ण स्क्रीन टास्कबार सहित आपकी पूरी स्क्रीन रिकॉर्ड करने के लिए।
- यदि आप वीडियो के अलावा वेबिनार की ऑडियो फीड रिकॉर्ड करना चाहते हैं, तो खोलें
विकल्प मेनू और चुनें स्पीकर से ऑडियो रिकॉर्ड करें.
चरण 3
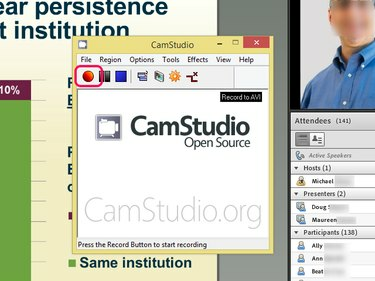
छवि क्रेडिट: कैमस्टूडियो की छवि सौजन्य
दबाएं अभिलेख बटन। आप जिस क्षेत्र को रिकॉर्ड करना चाहते हैं उसे चुनने के लिए कर्सर को अपनी स्क्रीन पर खींचें। आपके द्वारा क्षेत्र का चयन करने के बाद, CamStudio स्वतः ही स्क्रीन रिकॉर्ड करना शुरू कर देता है। वेबिनार खेलें। जब यह समाप्त हो जाए, तो क्लिक करें विराम वीडियो फ़ाइल को अपनी हार्ड ड्राइव पर सहेजने के लिए बटन।
वेबिनार के साथ वेबिनार रिकॉर्ड करें
चरण 1
डाउनलोड करें और इंस्टॉल करें नवीनतम संस्करण वेबिनारिया का।
चरण 2
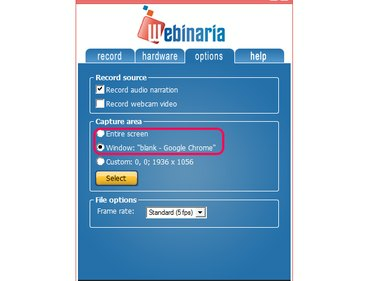
छवि क्रेडिट: वेबिनारिया की छवि सौजन्य
एप्लिकेशन लॉन्च करें और खोलें विकल्प मेन्यू। चुनते हैं पूरी स्क्रीन या खिड़की, इस पर निर्भर करता है कि आप अपनी स्क्रीन की संपूर्णता को रिकॉर्ड करना चाहते हैं या केवल वेबिनार वाली ब्राउज़र विंडो को रिकॉर्ड करना चाहते हैं। क्लिक करके अपने चयन की पुष्टि करें चुनते हैं.
चरण 3
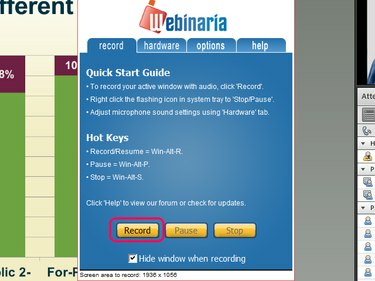
छवि क्रेडिट: वेबिनारिया की छवि सौजन्य
क्लिक करके वेबिनार की रिकॉर्डिंग शुरू करें अभिलेख रिकॉर्ड टैब में बटन और वीडियो फ़ाइल को सहेजने के लिए आप वेबिनारिया का चयन करना चाहते हैं। आपके द्वारा वीडियो फ़ाइल के लिए एक निर्देशिका का चयन करने के बाद, वेबिनारिया स्वचालित रूप से रिकॉर्डिंग शुरू कर देता है। डबल-क्लिक करें वेबिनारिया अपने टास्कबार में आइकन और क्लिक करें विराम रिकॉर्डिंग समाप्त करने के लिए। दबाएं सहेजें मूवी को अपनी हार्ड ड्राइव पर सहेजने के लिए बटन।
Ezvid. के साथ वेबिनार रिकॉर्ड करें
चरण 1
डाउनलोड करें नवीनतम संस्करण Ezvid एप्लिकेशन का और इसे इंस्टॉल करें।
चरण 2
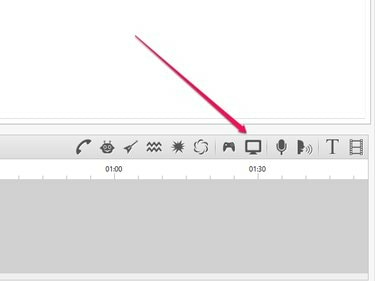
छवि क्रेडिट: Ezvid. की छवि सौजन्य
दबाएं स्क्रीन कैप्चर करें आइकन और चुनें अभी कैप्चर करना शुरू करें वेबिनार वाली स्क्रीन की रिकॉर्डिंग शुरू करने के लिए। जब वेबिनार समाप्त हो जाए, तो क्लिक करें विराम रिकॉर्डिंग बंद करने के लिए बटन। Ezvid वीडियो को आपकी हार्ड ड्राइव पर एक मालिकाना प्रारूप में सहेजता है। वैकल्पिक रूप से, क्लिक करें यूट्यूब पर अपलोड करें YouTube पर वेबिनार की रिकॉर्डिंग साझा करने के लिए बटन।
चेतावनी
वीडियो फ़ाइल साझा करने से पहले अनुमति के लिए वेबिनार के अधिकार रखने वाले व्यक्ति या संस्था से पूछकर कानूनी परेशानी से दूर रहें।


