
पेज सेटअप विंडो में सभी चार मार्जिन को एडजस्ट करें।
छवि क्रेडिट: चित्र गूगल के सौजन्य से।
यदि आप अपने अगले Google डॉक्स दस्तावेज़ में हाशिये को समायोजित करना चाहते हैं, तो पेज सेटअप विंडो जाने का स्थान है। यहां, आप सभी चार हाशिये के लिए आकार निर्दिष्ट कर सकते हैं, जिससे उन्हें आपकी आवश्यकता के अनुसार चौड़ा या संकीर्ण बना दिया जा सकता है। Google डॉक्स में मार्जिन के साथ एकमात्र समस्या, कई मुफ्त वर्ड प्रोसेसिंग ऐप्स के साथ, यह है कि मार्जिन पूरे दस्तावेज़ पर लागू होता है। हालांकि, आप इंडेंट, फुटर और हेडर साइज के साथ खेलकर मार्जिन को कस्टमाइज़ कर सकते हैं।
पेज सेटअप में मार्जिन सेट करना

पेज सेटअप विंडो में मार्जिन निर्दिष्ट करें।
छवि क्रेडिट: चित्र गूगल के सौजन्य से।
आप दस्तावेज़ के फ़ाइल मेनू से "पृष्ठ सेटअप" का चयन करके Google डॉक्स में किसी भी समय मार्जिन सेट और पुनः सेट कर सकते हैं। मार्जिन टेक्स्ट बॉक्स में इंच में मान दर्ज करके सभी चार मार्जिन सेट करें। आधा इंच के मार्जिन के लिए, उदाहरण के लिए, "0.5" दर्ज करें। यदि आप इन मार्जिन को भविष्य के दस्तावेज़ों के लिए सहेजना चाहते हैं, तो "डिफ़ॉल्ट के रूप में सेट करें" बटन पर क्लिक करें। अगली बार जब आप कोई नया दस्तावेज़ बनाते हैं तो हाशिये के साथ-साथ पृष्ठ आकार, पृष्ठ अभिविन्यास और आपके द्वारा निर्दिष्ट पृष्ठ रंग सभी का उपयोग किया जाएगा।
दिन का वीडियो
किसी पृष्ठ पर मार्जिन समायोजित करना

रूलर को खींचकर हाशिये को समायोजित करें।
छवि क्रेडिट: माइक्रोसॉफ्ट की छवि सौजन्य।
पेज सेटअप विंडो खोले बिना मार्जिन सेट करने के लिए Google डॉक्स में पेज के ऊपर रूलर का उपयोग करें। यदि रूलर दिखाई नहीं दे रहा है, तो व्यू मेन्यू से "शो रूलर" चुनें। मार्जिन को समायोजित करने के लिए, आपको कर्सर को स्थानांतरित करने की आवश्यकता होगी ताकि यह सीधे शासक पर सफेद और भूरे रंग के क्षेत्रों को अलग करने वाली रेखा पर हो। यदि नीले इंडेंट स्टॉप रास्ते में हैं, तो उनमें से प्रत्येक को किनारे पर खींचें, मार्जिन समायोजित करें और फिर स्टॉप को वापस वहीं रखें जहां आप उन्हें चाहते हैं।
मार्जिन को अनुकूलित करने के लिए इंडेंट का उपयोग करना

त्रिकोणीय बायां इंडेंट स्टॉप आयताकार प्रथम-पंक्ति इंडेंट स्टॉप के नीचे है।
छवि क्रेडिट: चित्र गूगल के सौजन्य से।
यदि आप शेष दस्तावेज़ को प्रभावित किए बिना एक पृष्ठ के लिए बाएँ या दाएँ हाशिये को समायोजित करना चाहते हैं, तो रूलर में इंडेंट स्टॉप का उपयोग करें। त्रिकोणीय स्टॉप बाएं और दाएं इंडेंट के लिए हैं, जबकि आयताकार स्टॉप पहली-पंक्ति इंडेंट है। पृष्ठ पर टेक्स्ट को हाइलाइट करें और फिर "बाएं इंडेंट" और "राइट इंडेंट" को वहां खींचें जहां आप उन्हें चाहते हैं। ध्यान दें कि आप केवल मार्जिन के अंदर इंडेंट कर सकते हैं, इसलिए सबसे संकीर्ण पृष्ठों के लिए मार्जिन सेट करें और विशिष्ट पृष्ठों पर स्थान बढ़ाने के लिए इंडेंट का उपयोग करें।
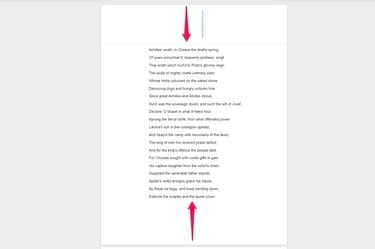
खाली शीर्षलेख और पादलेख हाशिये में जगह जोड़ते हैं।
छवि क्रेडिट: चित्र गूगल के सौजन्य से।
किसी दस्तावेज़ में विशिष्ट पृष्ठों के ऊपर या नीचे अतिरिक्त स्थान जोड़ने के लिए, शीर्षलेख और पाद लेख विकल्पों का उपयोग करें। इंडेंट की तरह, इसका उपयोग केवल पृष्ठ पर स्थान जोड़ने के लिए किया जा सकता है, मार्जिन को कम करने के लिए नहीं। किसी भी पृष्ठ पर जाएं और सम्मिलित करें मेनू से "शीर्षलेख" या "पाद लेख" का चयन करें, और फिर रिक्त पंक्तियों को जोड़ने के लिए "एंटर" कुंजी को एक या अधिक बार दबाएं। सम्मिलित करें मेनू के अंतर्गत भी एक "पृष्ठ विराम" जोड़ना, जब आप इसे प्रिंट करते हैं तो पृष्ठ के निचले भाग में स्थान भी जुड़ जाता है।



