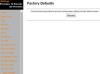पावरपॉइंट के आकार मेनू में कई घुमावदार तीर हैं जिन्हें आप स्लाइड में जोड़ सकते हैं। यदि डिफ़ॉल्ट वह नहीं है जो आप खोज रहे हैं, तो आप आकृतियों से अपने स्वयं के तीर बना सकते हैं। एक बार तीर डालने या बनाने के बाद, इसे ठीक से देखने के लिए ड्राइंग और फ़ॉर्मेटिंग टूल का उपयोग करें।
एक घुमावदार तीर जोड़ें
एक डिफ़ॉल्ट तीर डालें
को खोलो डालने टैब और चुनें आकार. में देखो पंक्तियां या ब्लॉक तीर घुमावदार तीर आकृतियों को खोजने के लिए और उस एक का चयन करें जिसका आप उपयोग करना चाहते हैं।
दिन का वीडियो

छवि क्रेडिट: छवि सौजन्य माइक्रोसॉफ्ट
स्लाइड पर क्लिक करें और तीर डालने के लिए खींचें।
एक तीर बनाओ
चुनते हैं आकार सम्मिलित करें टैब पर और चुनें आधा चंद्रमा मूल आकार क्षेत्र में प्रतीक। यह तीर के लिए एक घुमावदार पूंछ बनाता है।

छवि क्रेडिट: छवि सौजन्य माइक्रोसॉफ्ट
आकृति सम्मिलित करने के लिए स्लाइड पर क्लिक करें और खींचें। फिर से खोलना आकार और इनमें से किसी एक को चुनें त्रिभुज मूल आकार में सिर के रूप में उपयोग करने के लिए।

छवि क्रेडिट: छवि सौजन्य माइक्रोसॉफ्ट
तीर के शीर्ष के करीब त्रिभुज सम्मिलित करने के लिए क्लिक करें और खींचें। प्रतीक को स्थिति में खींचें; उपयोग सर्कल हड़पने संभाल इसे घुमाने के लिए।

छवि क्रेडिट: छवि सौजन्य माइक्रोसॉफ्ट
जब आप तीर से खुश होते हैं, तो उसके भागों को समूहित करें ताकि वह एक छवि बना सके। पूंछ के आकार का चयन करें, दबाए रखें खिसक जाना कुंजी और सिर का चयन करें। दोनों हिस्सों के आसपास बॉक्स दिखाई देंगे। चुनते हैं व्यवस्था और फिर समूह.

छवि क्रेडिट: छवि सौजन्य माइक्रोसॉफ्ट
टिप
- हस्तलिखित प्रभाव के लिए, चुनें घसीटना आकार में विकल्प और तीर खींचें।
- अधिक तीर डिजाइन खोजने के लिए, का उपयोग करें ऑनलाइन चित्र छवियों के लिए बिंग खोजने के लिए उपकरण। जांचना सुनिश्चित करें लाइसेंसिंग आवश्यकताएं यह सुनिश्चित करने के लिए कि आप इसकी कॉपीराइट शर्तों को पूरा करते हैं, इसका उपयोग करने से पहले एक छवि का।
- यदि आप चरणों की श्रृंखला दिखाने के लिए तीर का उपयोग कर रहे हैं, तो चुनें नयी कला और जाओ प्रक्रिया अनुभाग। इस खंड में आरोही के साथ दो घुमावदार तीर ग्राफिक्स हैं। या घटती प्रक्रिया।
घुमावदार तीर संपादित करें
घुमावदार तीर के आकार, आकार, स्थिति, रंग और डिज़ाइन को बदलने के लिए फ़ॉर्मेटिंग और ड्रॉइंग टूल का उपयोग करें।
तीर का आकार बदलें
तीर का आकार बदलने के लिए संपादन बिंदुओं का उपयोग करें। तीर का चयन करें और खोलें आकार संपादित करें प्रारूप टैब पर। चुनते हैं अंक संपादित करें.

छवि क्रेडिट: छवि सौजन्य माइक्रोसॉफ्ट
टिप
यदि आपने अपना स्वयं का तीर बनाया है, तो संपादन बिंदुओं को लागू करने से पहले आपको इसे असमूहीकृत करना होगा। आकार चुनें, खोलें व्यवस्था और चुनें असमूहीकृत. संपादन समाप्त करने के बाद आकृतियों को फिर से समूहित करना याद रखें।
तीर पर काले वर्गों की एक श्रृंखला दिखाई देती है। आकार बदलने के लिए किसी भी वर्ग को खींचें या इसे स्थानांतरित करने के लिए किसी रेखा पर किसी बिंदु को खींचें। उदाहरण के लिए, तीर को एक कांटेदार पूंछ देने के लिए, आधार रेखा के मध्य में क्लिक करें और त्रिभुज अंतर बनाने के लिए ऊपर खींचें। परिवर्तन लागू करने के लिए अपना माउस छोड़ें।

छवि क्रेडिट: छवि सौजन्य माइक्रोसॉफ्ट
तीर का आकार बदलें या उसकी स्थिति बदलें
तीर का चयन करें। इसका आकार बढ़ाने या घटाने के लिए, खींचें वर्गों बाहर या अंदर। स्लाइड पर अपनी स्थिति बदलने के लिए, का उपयोग करें सर्कल हड़पने संभाल प्रतीक को चारों ओर खींचने के लिए।

छवि क्रेडिट: छवि सौजन्य माइक्रोसॉफ्ट
टिप
सटीक आकार माप के लिए, का उपयोग करें ऊंचाई तथा चौड़ाई स्वरूप टैब पर बटन।
तीर का रंग या थीम बदलें
आकृति का चयन करें। डिफ़ॉल्ट रंग शैली में स्विच करने के लिए, से एक विकल्प चुनें आकार शैलियाँ छड़। को चुनिए नीचे का तीर अधिक विकल्प देखने के लिए बार पर। परिवर्तन लागू करने के लिए एक शैली का चयन करें।

छवि क्रेडिट: छवि सौजन्य माइक्रोसॉफ्ट
तीर के रंग, शैली और प्रभावों को अनुकूलित करने के लिए, का उपयोग करें आकार भरें, आकार रूपरेखा तथा आकार प्रभाव बटन।
उपयोग आकार भरें भरण रंग बदलने और ढाल और बनावट प्रभाव जोड़ने के लिए। भरण बनाने के लिए आप चित्र का उपयोग भी कर सकते हैं।

छवि क्रेडिट: छवि सौजन्य माइक्रोसॉफ्ट
उपयोग आकार रूपरेखा रूपरेखा का रंग, वजन और शैली बदलने के लिए या इसे हटाने के लिए।

छवि क्रेडिट: छवि सौजन्य माइक्रोसॉफ्ट
उपयोग आकार प्रभाव तीर में विशेष प्रभाव जोड़ने के लिए, प्रतिबिंब, चमक और 3D रोटेशन सहित।

छवि क्रेडिट: छवि सौजन्य माइक्रोसॉफ्ट