अपने पसंदीदा संपर्कों को गति देने के लिए कीपैड पर नंबर निर्दिष्ट करने के बजाय, iPhone में एक दृश्य संपर्क सूची है। IOS 8 में एक संपर्क बनाएं और इसे अपनी होम स्क्रीन से सिर्फ दो टैप से डायल करने के लिए पसंदीदा के रूप में चिह्नित करें।
चरण 1
के लिए फ़ोन ऐप खोलें संपर्क टैब करें और टैप करें + आइकन एक नया संपर्क शुरू करने के लिए ऊपरी दाएं कोने में।
दिन का वीडियो
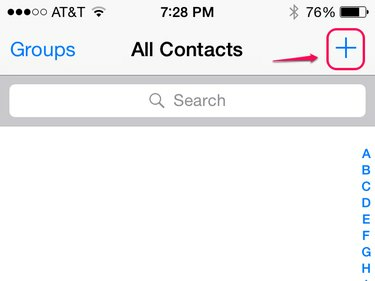
ये चरण कॉन्टैक्ट्स ऐप में भी काम करते हैं।
छवि क्रेडिट: ऐप्पल की छवि सौजन्य
चरण 2
अपने संपर्क का नाम और कोई अन्य जानकारी जोड़ें जिसे आप शामिल करना चाहते हैं। नल फ़ोन जोड़ें और एक फोन नंबर दर्ज करें। नंबर का प्रकार बदलने के लिए - घर, काम, आदि। -- नल घर. नंबर का प्रकार आपके iPhone के डायल करने के तरीके को प्रभावित नहीं करता है, लेकिन यदि आप एक संपर्क के लिए कई फ़ोन नंबर जोड़ते हैं, तो लेबल आपको नंबरों पर नज़र रखने में मदद करता है। नल किया हुआ संपर्क बनाना समाप्त करने के लिए।
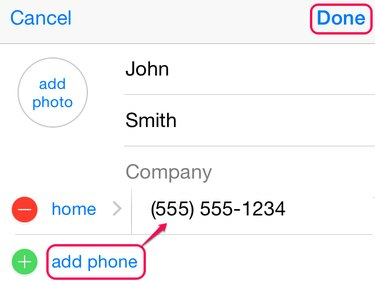
अपनी लाइब्रेरी से किसी चित्र का उपयोग करने या नई फ़ोटो लेने के लिए फ़ोटो जोड़ें पर टैप करें।
छवि क्रेडिट: ऐप्पल की छवि सौजन्य
चरण 3
अपनी संपर्क सूची में आपके द्वारा अभी-अभी बनाए गए संपर्क का चयन करें, नीचे स्क्रॉल करें और टैप करें
पसंदीदा में जोड़े. अपने पसंदीदा में जोड़ने के लिए एक विशिष्ट फ़ोन नंबर चुनें। एक ही व्यक्ति के लिए अतिरिक्त नंबर पसंदीदा करने के लिए, टैप करें पसंदीदा में जोड़े फिर।
यदि आपका संपर्क iPhone का उपयोग करता है, तो आपके पास फेसटाइम कॉल को पसंदीदा बनाने का विकल्प भी होगा।
छवि क्रेडिट: ऐप्पल की छवि सौजन्य
भविष्य में इस नंबर को डायल करने के लिए, बस फ़ोन ऐप को खोलें पसंदीदा टैब करें और उस व्यक्ति को टैप करें जिसे आप कॉल करना चाहते हैं।

संपर्क की जानकारी देखने के लिए i आइकन पर टैप करें।
छवि क्रेडिट: ऐप्पल की छवि सौजन्य
सफारी में शॉर्टकट बनाएं
IOS 8 के रूप में, Apple में आपके iPhone होम स्क्रीन पर संपर्कों के लिए शॉर्टकट बनाने का तरीका शामिल नहीं है, लेकिन a. के साथ वैकल्पिक हल, आप Safari के पसंदीदा में फ़ोन शॉर्टकट जोड़ सकते हैं।
चरण 1
अपने सफारी पसंदीदा में किसी भी वेबसाइट के लिए बुकमार्क बनाएं। आप जिस साइट को बुकमार्क करते हैं, उससे कोई फर्क नहीं पड़ता। अपने बुकमार्क खोलें, टैप करें संपादित करें और नव निर्मित बुकमार्क चुनें।
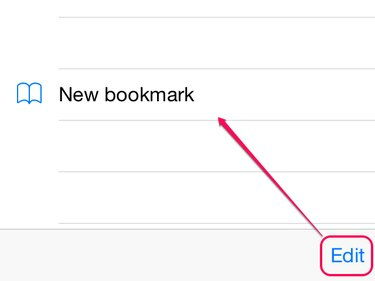
इस बिंदु पर, आपके बुकमार्क में आपके द्वारा उपयोग की गई साइट का नाम होगा।
छवि क्रेडिट: ऐप्पल की छवि सौजन्य
चरण 2
अपनी पसंद के अनुसार बुकमार्क का नाम बदलें और फिर वेब पता हटा दें। इसके स्थान पर, दर्ज करें दूरभाष: // एक फ़ोन नंबर के बाद -- कोष्ठक या डैश शामिल करने की कोई आवश्यकता नहीं है।
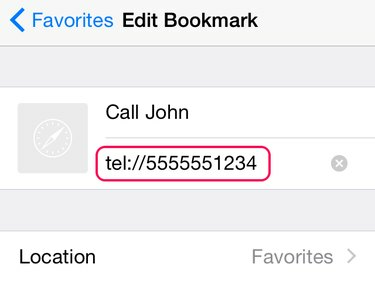
यदि आवश्यक हो तो एक क्षेत्र कोड शामिल करें।
छवि क्रेडिट: ऐप्पल की छवि सौजन्य
चरण 3
कॉल करने के लिए अपने पसंदीदा में नया बुकमार्क टैप करें। जब आप शॉर्टकट पर टैप करते हैं, तो आपको नंबर प्रदर्शित करने वाली एक छोटी विंडो दिखाई देगी। दबाएँ बुलाना नंबर डायल करने के लिए।

आपके शॉर्टकट वेब पसंदीदा के साथ दिखाई देते हैं।
छवि क्रेडिट: ऐप्पल की छवि सौजन्य
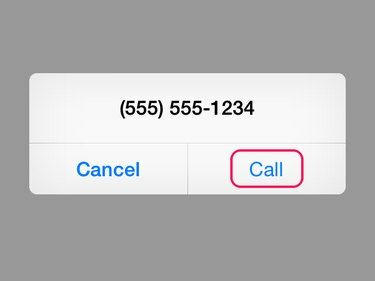
सफारी यहां संपर्क का नाम नहीं दिखाती है, इसलिए अपने शॉर्टकट को स्पष्ट रूप से नाम दें।
छवि क्रेडिट: ऐप्पल की छवि सौजन्य




