
कर्सर कंप्यूटर का उपयोग करना बहुत आसान बनाते हैं।
कंप्यूटर माउस की शुरूआत ने जिस तरह से उपयोगकर्ता अपने कंप्यूटर के साथ बातचीत करते हैं, उसमें क्रांतिकारी बदलाव आया है। एक माउस कंप्यूटर के उपयोग को सरल करते हुए, कंप्यूटर की स्क्रीन पर दिखाई देने वाले कर्सर के माध्यम से कंप्यूटर को नियंत्रित करता है। हालांकि, कर्सर खराब हो सकते हैं। कर्सर के साथ आने वाली प्राथमिक समस्याओं में से एक कूद रहा है। कूदते हुए माउस या सॉफ़्टवेयर गड़बड़ के भीतर यांत्रिक समस्याओं का पता लगाया जा सकता है। एक पेशेवर मरम्मत करने वाला व्यक्ति समस्या को ठीक कर सकता है, लेकिन इस सेवा की लागत बहुत अधिक हो सकती है। एक पेशेवर मरम्मत की लागत को बचाने के लिए, उछल-कूद करने वाले कर्सर को ठीक करने के लिए कुछ सरल तकनीकों का उपयोग करें।
चरण 1

माउस पैड इतने गंदे हो सकते हैं कि वे माउस के कार्यों को प्रभावित करते हैं।
माउस पैड स्विच करें। समय के साथ, माउस पैड मानव त्वचा के साथ लगातार संपर्क से तेल की एक परत का निर्माण करेगा। यह परत एक स्लीक सतह बनाती है जिससे माउस खराब हो सकता है। एक पारंपरिक माउस में रबर की गेंद होती है जो माउस पैड की सतह के साथ चलती है। एक चिकनी या चमकदार सतह गेंद को ठीक से लुढ़कने के लिए पर्याप्त कर्षण प्रदान नहीं करेगी। एक लेज़र माउस को अपने लेज़र को उछालने के लिए एक साफ, गैर-चिंतनशील सतह की आवश्यकता होती है। तेल दोनों तरह के चूहों के लिए समस्या पैदा करता है।
दिन का वीडियो
चरण 2
माउस सेटिंग्स की जाँच करें। कंप्यूटर पर व्यवस्थापक या कंप्यूटर स्वामी के रूप में लॉग ऑन करें। "कंट्रोल पैनल" खोलें, "हार्डवेयर एंड साउंड" चुनें और "डिवाइस और प्रिंटर" पर क्लिक करें। "माउस गुण" विंडो लाने के लिए "माउस" पर क्लिक करें। "सूचक विकल्प" टैब चुनें। "टाइप करते समय पॉइंटर छुपाएं" और "पॉइंटर परिशुद्धता बढ़ाएं" शीर्षक वाले बॉक्स चेक-चिह्नित करें। अप्लाई करें और उसके बाद ओके।" खिड़की बंद कर दो।
चरण 3

यदि माउस के ट्रैकिंग व्हील गंदे हैं, तो कर्सर कूद जाएगा।
माउस के ट्रैकिंग व्हील्स को साफ करें। यदि माउस अपने ट्रैकिंग पहियों के साथ रबर की गेंद का उपयोग करता है, तो धूल और मलबा ट्रैकिंग पहियों में खराबी का कारण बन सकता है। यह खराबी कर्सर को कूदने का कारण बनती है। गेंद को रखने वाले कवर को हटा दें। रबर बॉल को हटा दें। रुई के फाहे पर रबिंग अल्कोहल लगाएं। कॉटन स्वैब की नोक को ट्रैकिंग व्हील्स के साथ आगे-पीछे तब तक रगड़ें जब तक कि सारा मलबा न निकल जाए। तीन ट्रैकिंग पहिए उस उद्घाटन की भीतरी दीवारों पर होते हैं जिसमें रबर की गेंद होती है। गेंद को वापस पालने में रखें और गेंद के कवर को बदलें।
चरण 4
माउस ड्राइवर अपडेट के लिए जाँच करें। नए ऑपरेटिंग सिस्टम और सॉफ्टवेयर प्रोग्राम नियमित रूप से पेश किए जाने के साथ, पुराने ड्राइवरों के कारण माउस जैसे उपकरण अक्सर खराब हो जाते हैं। ड्राइवर अद्यतन के लिए माउस के निर्माता की जाँच करें। निर्माता से स्वचालित अपडेट स्वीकार करने के लिए कंप्यूटर सेट करें। यह सुनिश्चित करने के लिए कि कंप्यूटर पर अपडेट की अनुमति है, फ़ायरवॉल सेटिंग्स की जाँच करें।
चरण 5
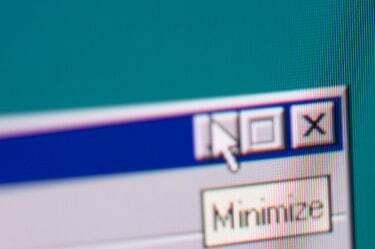
सुनिश्चित करें कि यह केवल माउस है: किसी अन्य कंप्यूटर पर इसका परीक्षण करें।
दूसरे कंप्यूटर पर माउस का परीक्षण करें। यह निर्धारित करता है कि समस्या माउस की वायरिंग के साथ है या नहीं। यदि माउस कर्सर को कूदने का कारण बनता है, तो माउस क्षतिग्रस्त है और इसे बदला जाना चाहिए। यदि माउस काम करता है, तो समस्या सॉफ्टवेयर के साथ है। माउस के लिए एक नया ड्राइवर डाउनलोड और इंस्टॉल करें। डाउनलोड को कंप्यूटर के व्यवस्थापक के रूप में चलाएँ।
चीजें आप की आवश्यकता होगी
प्रशासक के विशेषाधिकार
सूती फाहा
शल्यक स्पिरिट
टिप
यदि कोई माउस बहुत बुरी तरह से टूटा हुआ है, तो उसे सुधारने के बजाय उसे बदलें। एक नया माउस सस्ते में खरीदा जा सकता है।
चेतावनी
प्रोग्राम फ़ाइलों में परिवर्तन न करें जो कंप्यूटर के प्रदर्शन को प्रभावित कर सकते हैं। यदि संदेह है, तो कॉल करें या अधिक जानकारी के लिए माउस के निर्माता के पास ऑनलाइन जाएं।




