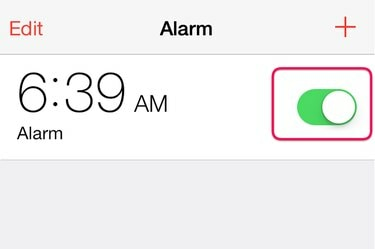
केवल टॉगल को टैप करके अलार्म चालू या बंद करें।
छवि क्रेडिट: ऐप्पल की छवि सौजन्य।
आपकी तरफ से एक ऐप्पल आईफोन के साथ, एक महत्वपूर्ण नियुक्ति को याद करने या देर से सोने का कोई कारण नहीं है। ऐप्पल आईओएस 8 क्लॉक ऐप में निर्मित अलार्म घड़ी के साथ आता है। आप अलार्म का समय सेट कर सकते हैं, एक वेक-अप ट्यून का चयन कर सकते हैं और निर्दिष्ट कर सकते हैं कि अलार्म किस दिन बंद होना चाहिए। अलग-अलग दिनों के लिए अलग-अलग अलार्म सेट करें, जैसे कार्यदिवस और सप्ताहांत, या महत्वपूर्ण रिमाइंडर के लिए अलग अलार्म का उपयोग करें।
चरण 1

"घड़ी" आइकन टैप करें।
छवि क्रेडिट: ऐप्पल की छवि सौजन्य।
IPhone होम स्क्रीन पर "घड़ी" आइकन टैप करें। यदि आपके पास बहुत सारे ऐप्स या फ़ोल्डर्स हैं, तो अपनी उंगली को होम स्क्रीन के केंद्र से नीचे खींचें और स्पॉटलाइट सर्च फ़ील्ड में "घड़ी" टाइप करें ताकि इसे तुरंत ढूंढ सकें।
दिन का वीडियो
चरण 2
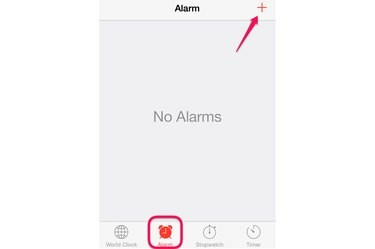
"अलार्म" पर टैप करें।
छवि क्रेडिट: माइक्रोसॉफ्ट की छवि सौजन्य।
क्लॉक स्क्रीन के नीचे "अलार्म" आइकन पर टैप करें। नया अलार्म जोड़ने के लिए शीर्ष पर "+" आइकन टैप करें।
चरण 3
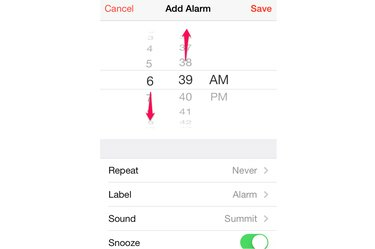
अलार्म समय बदलने के लिए टंबलर को खींचें।
छवि क्रेडिट: ऐप्पल की छवि सौजन्य।
अलार्म के लिए समय निर्धारित करने के लिए गिलास को ऊपर या नीचे खींचें। "एएम" या "पीएम" मत भूलना। ध्यान दें कि इस स्क्रीन पर रिपीट, लेबल, साउंड और स्नूज़ विकल्प भी हैं।
चरण 4
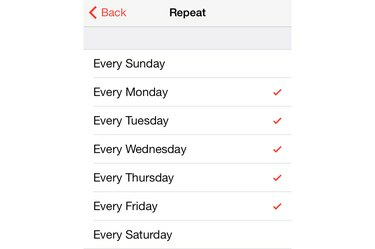
उन दिनों का चयन करें जब आप अलार्म को दोहराना चाहते हैं।
छवि क्रेडिट: ऐप्पल की छवि सौजन्य।
"दोहराना" विकल्प टैप करें और चुनें कि आप किस दिन अलार्म बंद करना चाहते हैं। प्रत्येक दिन के बगल में चेक मार्क इंगित करते हैं कि अलार्म कब बजेगा। "वापस" टैप करें।
चरण 5

अलार्म का लेबल बदलें।
छवि क्रेडिट: ऐप्पल की छवि सौजन्य।
अलार्म नाम बदलने के लिए "लेबल" विकल्प चुनें। यह मददगार हो सकता है यदि आप अपने iPhone पर एक से अधिक अलार्म सेट करने की योजना बनाते हैं। "वापस" टैप करें।
चरण 6
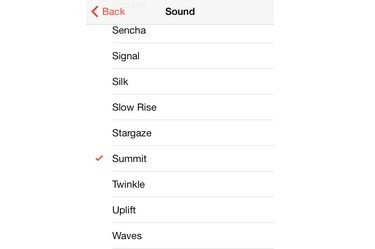
अलार्म ध्वनि चुनें।
छवि क्रेडिट: ऐप्पल की छवि सौजन्य।
अलार्म ध्वनि बदलने के लिए "ध्वनि" विकल्प टैप करें। जब आप इस स्क्रीन पर किसी ध्वनि को टैप करते हैं, तो iPhone आपके लिए एक नमूना बजाता है। अलार्म जोड़ें स्क्रीन पर लौटने के लिए "वापस" चुनें।
चरण 7

"याद दिलाएं" को चालू या बंद करें और "सहेजें" पर टैप करें।
छवि क्रेडिट: ऐप्पल की छवि सौजन्य।
याद दिलाएं चालू या बंद करने के लिए "याद दिलाएं" टॉगल टैप करें। जब स्नूज़ सक्षम होता है, तो आप बस iPhone की लॉक स्क्रीन को स्वाइप कर सकते हैं, और अलार्म 9 मिनट में फिर से बज जाएगा। "सहेजें" चुनें।
चरण 8
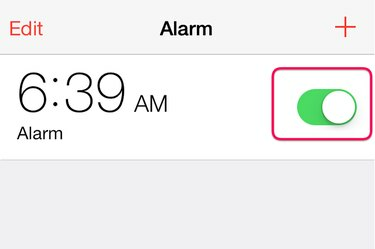
अलार्म चालू या बंद करें।
छवि क्रेडिट: ऐप्पल की छवि सौजन्य।
क्लॉक ऐप में अलार्म स्क्रीन पर वापस जाकर किसी भी समय अपना अलार्म बंद या चालू करें। इसे चालू या बंद करने के लिए अपने अलार्म के पास "टॉगल" टैप करें। अलार्म संपादित करने के लिए, "संपादित करें" टैप करें।
चरण 9
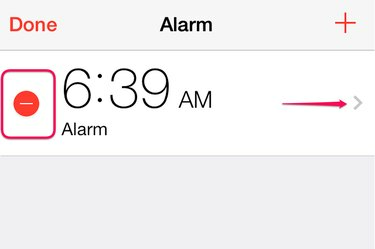
अलार्म हटाएं या संपादित करें।
छवि क्रेडिट: ऐप्पल की छवि सौजन्य।
अलार्म के बगल में लाल "हटाएं" बटन को टैप करके अलार्म हटाएं, फिर दिखाई देने वाले लाल "हटाएं" बटन को टैप करके पुष्टि करें। किसी अलार्म को संपादित करने के लिए, अलार्म के पास "तीर" पर टैप करें और संपादन समाप्त करने के बाद "संपन्न" पर टैप करें। अलार्म स्क्रीन पर "+" आइकन टैप करके अतिरिक्त अलार्म जोड़ें।



