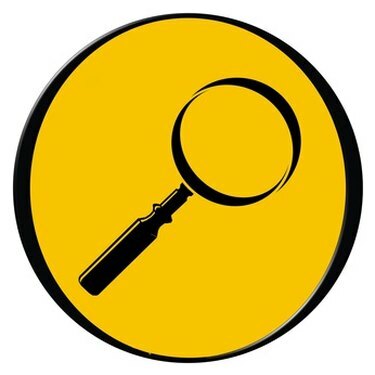
सिस्टम और वेब खोज इतिहास हटाएं
यदि आप अपनी इंटरनेट खोजों को निजी रखना चाहते हैं, तो आपको प्रत्येक वेब ब्राउज़िंग सत्र के लिए कैशे को साफ़ करना होगा। यह आपका वेब ब्राउज़र है जो इतिहास लॉग रखता है न कि आपके द्वारा देखी जाने वाली साइटों को। जब कैशे साफ़ नहीं होता है तो आपका वेब ब्राउज़र स्वचालित रूप से भरता है और खोज इंजन में मेल खाने वाले शब्दों को प्रदर्शित करता है। वेब एप्लिकेशन के टूलबार के माध्यम से की जाने वाली खोजें आपके वेब ब्राउज़र कैश से अलग होती हैं, इसलिए इसे अलग से हटा दिया जाना चाहिए। आपका Windows Explorer हाल का खोज इतिहास भी हटाया जा सकता है, लेकिन रजिस्ट्री संपादक के माध्यम से। रजिस्ट्री में परिवर्तन करते समय सावधानी के साथ आगे बढ़ें क्योंकि उप-कुंजी के मान को दूषित करने से आपके सिस्टम की स्थिरता और कार्यक्षमता खतरे में पड़ सकती है।
इंटरनेट एक्सप्लोरर खोज इतिहास हटाएं
चरण 1
इंटरनेट एक्सप्लोरर लॉन्च करें, "टूल्स" मेनू पर क्लिक करें और ड्रॉप-डाउन मेनू से "इंटरनेट विकल्प" चुनें।
दिन का वीडियो
चरण 2
"सामान्य" टैब का चयन करें और "ब्राउज़िंग इतिहास" अनुभाग के अंतर्गत "हटाएं" बटन पर क्लिक करें। "ब्राउज़िंग इतिहास हटाएं" विंडो प्रदर्शित होती है।
चरण 3
"फॉर्म डेटा" अनुभाग से संबंधित "फॉर्म हटाएं ..." बटन पर क्लिक करें और फिर "बंद करें" बटन पर क्लिक करें। "हां" पर क्लिक करके संवाद बॉक्स की पुष्टि करें।
सफारी खोज इतिहास हटाएं
चरण 1
सफारी लॉन्च करें, और "सफारी" मेनू तक पहुंचें। "वरीयताएँ" पर क्लिक करें और "स्वतः भरण" टैब चुनें।
चरण 2
"अन्य फ़ॉर्म" आइटम के आगे "संपादित करें ..." बटन पर क्लिक करें। उन वेबसाइटों की सूची जिन्हें आपने खोजा है और उन अन्य साइटों के साथ प्रदर्शित होते हैं जिनकी आपने सदस्यता ली है।
चरण 3
उन खोज आइटम या वेब पतों का चयन करें जिन्हें आप इतिहास से हटाना चाहते हैं। "निकालें" बटन पर क्लिक करें, फिर "संपन्न" पर क्लिक करें।
चरण 4
"सफारी" मेनू पर क्लिक करके और ड्रॉप-डाउन मेनू विकल्पों में से "Emtpy Cache..." चुनकर सारा इतिहास हटा दें। "Emtpy" बटन पर क्लिक करके डायलॉग बॉक्स की पुष्टि करें।
फ़ायरफ़ॉक्स खोज इतिहास हटाएं
चरण 1
फ़ायरफ़ॉक्स लॉन्च करें और "टूल्स" मेनू पर क्लिक करें। ड्रॉप-डाउन मेनू से "विकल्प" पर क्लिक करें। "विकल्प" मेनू खुलता है।
चरण 2
"गोपनीयता" टैब का चयन करें, फिर "निजी डेटा" अनुभाग में "सेटिंग ..." बटन पर क्लिक करें।
चरण 3
निम्नलिखित मदों के लिए चेक बॉक्स चेक (सक्षम) करें: ब्राउज़िंग इतिहास, डाउनलोड इतिहास, सहेजे गए फॉर्म की जानकारी, कैश और कुकीज़।
चरण 4
पुष्टि करने के लिए "ओके" पर क्लिक करें, फिर "टूल्स" मेनू पर फिर से क्लिक करें और ड्रॉप-डाउन मेनू विकल्पों में से "निजी डेटा साफ़ करें" चुनें।
टूलबार का खोज इतिहास हटाएं
चरण 1
वेब ब्राउज़र एप्लिकेशन लॉन्च करें जिसमें खोज टूलबार है।
चरण 2
सर्च टूलबार के आगे डाउनवर्ड एरो पर क्लिक करें। प्रत्येक टूलबार अलग-अलग विकल्प प्रदर्शित कर सकता है। सफारी सर्च टूलबार के लिए, ड्रॉप-डाउन मेनू के बटन पर "हाल की खोजें साफ़ करें" चुनें।
चरण 3
फ़ायरफ़ॉक्स और इंटरनेट एक्सप्लोरर दोनों पर Google टूलबार के लिए "खोज इतिहास साफ़ करें" चुनें।
Windows Explorer खोज इतिहास हटाएं
चरण 1
विंडोज "स्टार्ट" मेनू पर क्लिक करें, "रन" पर क्लिक करें और कमांड लाइन में "regedit" टाइप करें। पुष्टि करने के लिए एंटर या "ओके" दबाएं।
चरण 2
"HKEY_LOCAL_USERS" हाइव से संबंधित "+" चिह्न पर क्लिक करें। निम्नलिखित उप-कुंजी (उप-फ़ोल्डर) का विस्तार करें: "सॉफ़्टवेयर"> "माइक्रोसॉफ्ट"> "खोज सहायक"> "एसीएमरू"
चरण 3
रजिस्ट्री संपादक विंडो के दाएँ फलक पर सामग्री देखने के लिए "5603" और "5604" फ़ोल्डरों पर क्लिक करें।
चरण 4
"डेटा" कॉलम के तहत खोजे गए शब्दों को देखें। उन फ़ाइलों का चयन करें जिन्हें आप हटाना चाहते हैं, चयन पर राइट-क्लिक करें और ड्रॉप-डाउन मेनू विकल्पों में से "हटाएं" पर क्लिक करें।

