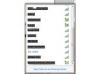आपको वास्तव में कितनी जगह चाहिए, इसके आधार पर, आप केवल एक फ्लैश ड्राइव खरीदना चाह सकते हैं।
आपके डेस्कटॉप या लैपटॉप कंप्यूटर में अतिरिक्त संग्रहण जोड़ने के कई तरीके हैं। आपके कंप्यूटर विशेषज्ञता के स्तर के आधार पर, आप USB फ्लैश ड्राइव जैसे सरल समाधान का विकल्प चुन सकते हैं। हालाँकि, यदि आप एक उन्नत कंप्यूटर उपयोगकर्ता हैं, तो आप बाहरी हार्ड ड्राइव या आंतरिक हार्ड ड्राइव का उपयोग करने पर विचार कर सकते हैं। शुरू करने से पहले, अपनी हार्ड ड्राइव से अप्रयुक्त एप्लिकेशन, गेम, संगीत, मूवी और अन्य फ़ाइलों को हटाने का प्रयास करें क्योंकि यह आपको विस्तार करने से बचने के लिए पर्याप्त अतिरिक्त स्थान प्रदान कर सकता है।
फ्लैश ड्राइव
चरण 1

USB फ्लैश ड्राइव की भंडारण क्षमता में सुधार हुआ है।
अपनी कंप्यूटिंग आवश्यकताओं के लिए अतिरिक्त संग्रहण स्थान की सही मात्रा के साथ एक फ्लैश ड्राइव खरीदें।
दिन का वीडियो
चरण 2
USB फ्लैश ड्राइव को अपने कंप्यूटर के USB पोर्ट में डालें।
चरण 3
USB फ्लैश ड्राइव को पहचानने के लिए कंप्यूटर की प्रतीक्षा करें।
चरण 4
यदि आप Microsoft Windows का उपयोग कर रहे हैं, तो "मेरा कंप्यूटर" पर जाएँ।
चरण 5
आप फ्लैश ड्राइव को एक अलग डिवाइस के रूप में सूचीबद्ध देखेंगे, और अब आप फाइलों को सहेजने के लिए उस पथ का उपयोग कर सकते हैं।
बाह्य हार्ड ड्राइव
चरण 1
भंडारण स्थान की सही मात्रा के साथ एक बाहरी हार्ड ड्राइव खरीदें।
चरण 2
बाहरी हार्ड ड्राइव में प्लग करें, इसे अपने कंप्यूटर के यूएसबी पोर्ट से कनेक्ट करें और हार्ड ड्राइव चालू करें।
चरण 3
विंडोज को डिवाइस को पहचानने दें। यदि हार्ड ड्राइव को प्रारूपित करने के लिए कहा जाए, तो "हां" पर क्लिक करें।
चरण 4
मेरा कंप्यूटर खोलें और आप बाहरी हार्ड ड्राइव को एक उपकरण के रूप में सूचीबद्ध देखेंगे।
चरण 5
किसी भी अन्य हार्ड ड्राइव की तरह ही नई बाहरी हार्ड ड्राइव का उपयोग करें, लेकिन जब आप इसका उपयोग करना चाहते हैं तो इसे चालू और प्लग इन रखना सुनिश्चित करें।
आंतरिक हार्ड ड्राइव
चरण 1
एक आंतरिक हार्ड ड्राइव खरीदें जो आपके कंप्यूटर के अनुकूल हो। ज्यादातर मामलों में, SATA या IDE हार्ड ड्राइव काम करेगा।
चरण 2
यदि IDE हार्ड ड्राइव का उपयोग कर रहे हैं, तो जम्पर्स को ड्राइव पर निर्माता की अनुशंसित सेटिंग पर सेट करें।
चरण 3
कंप्यूटर बंद करें, इसे अनप्लग करें और कंप्यूटर के कवर को हटा दें। निर्धारित करें कि आप हार्ड ड्राइव को कंप्यूटर के अंदर कहाँ रखना चाहते हैं।
चरण 4
ड्राइव में पावर केबल और SATA या IDE केबल संलग्न करें, और सुनिश्चित करें कि SATA या IDE केबल कंप्यूटर मदरबोर्ड या कंट्रोलर से जुड़ा है। अभी के लिए, ड्राइव को एक खुली खाड़ी में पेंच न करें या कंप्यूटर कवर को बदलें, क्योंकि आपको बाद में कुछ बदलाव करने की आवश्यकता हो सकती है।
चरण 5
अपने कंप्यूटर को चालू करें और सिस्टम BIOS दर्ज करें। सुनिश्चित करें कि सिस्टम BIOS सेटिंग्स में जाँच करके ड्राइव को पहचान रहा है। यदि आपका कंप्यूटर ड्राइव को नहीं पहचान रहा है, तो अपनी जम्पर सेटिंग्स, अपनी BIOS सेटिंग बदलने का प्रयास करें या निर्माता के इंस्टॉलेशन निर्देशों का संदर्भ लें।
चरण 6
कंप्यूटर को पुनरारंभ करें और विंडोज को लोड होने दें। हार्ड ड्राइव निर्माता के निर्देशानुसार कोई भी हार्डवेयर ड्राइवर स्थापित करें। सुनिश्चित करें कि विंडोज आपकी नई ड्राइव को पहचानता है।
चरण 7
एक बार जब आप सुनिश्चित कर लें कि आपकी हार्ड ड्राइव काम कर रही है, तो कंप्यूटर बंद करें, इसे अनप्लग करें और हार्ड ड्राइव को कंप्यूटर के अंदर एक खुली जगह में माउंट करें। निर्माता द्वारा प्रदान किए गए स्क्रू का उपयोग करें, अपने कंप्यूटर कवर को बदलें और अपनी नई हार्ड ड्राइव का उपयोग करें।
चीजें आप की आवश्यकता होगी
फ्लैश ड्राइव
या
बाह्य हार्ड ड्राइव
या
आंतरिक हार्ड ड्राइव
फिलिप्स पेचकश
टिप
आंतरिक हार्ड ड्राइव खरीदते समय, USB 2.0 ड्राइव प्राप्त करना बेहतर होता है क्योंकि यह USB 1.0 की तुलना में बहुत तेज होगा। आंतरिक हार्ड ड्राइव की गति आपके कंप्यूटर के हार्डवेयर पर निर्भर करेगी।
चेतावनी
जब तक आप कंप्यूटर घटकों से परिचित न हों और वे कैसे इंटरैक्ट करते हैं, तब तक आंतरिक हार्ड ड्राइव को स्थापित करने का प्रयास न करें।