यदि आप छुट्टी, अनुपस्थिति की छुट्टी, या कुछ इसी तरह के कारण काम से दूर रहने वाले हैं, तो आप माइक्रोसॉफ्ट आउटलुक में एक आउट-ऑफ़-ऑफ़िस उत्तर सेट करना चाह सकते हैं। इससे दूसरों को पता चलता है कि आप दूर हैं और एक विशेष समय अवधि के लिए जवाब नहीं देंगे।
अंतर्वस्तु
- विंडोज़ पर आउटलुक में आउट-ऑफ़-ऑफ़िस उत्तर सेट करें
- Mac पर Outlook में कार्यालय से बाहर उत्तर सेट करें
- वेब पर आउटलुक में कार्यालय से बाहर उत्तर सेट करें
आउटलुक में इस तरह के स्वचालित उत्तरों के बारे में अच्छी बात यह है कि आप उन्हें अपनी आवश्यक समय-सीमा के लिए शेड्यूल कर सकते हैं। यदि आप चाहें, तो आप इस सुविधा को मैन्युअल रूप से भी चालू और बंद कर सकते हैं।
विंडोज, मैक और वेब पर आउटलुक में आउट-ऑफ-ऑफिस उत्तर कैसे सेट करें, यहां बताया गया है।
अनुशंसित वीडियो
आसान
10 मिनटों
माइक्रोसॉफ्ट आउटलुक एप्लिकेशन
माइक्रोसॉफ्ट आउटलुक खाता
विंडोज़ पर आउटलुक में आउट-ऑफ़-ऑफ़िस उत्तर सेट करें
आप विंडोज़ पर आउटलुक डेस्कटॉप ऐप में कुछ ही मिनटों में आउट-ऑफ़-ऑफ़िस उत्तर बना और शेड्यूल कर सकते हैं।
स्टेप 1: विंडोज़ पर आउटलुक खोलें और चुनें फ़ाइल टैब.
चरण दो: पुष्टि करें कि जानकारी शीर्ष बाईं ओर चयनित है. तब दबायें स्वचालित उत्तर दायीं तरफ।

संबंधित
- जीमेल में फोल्डर कैसे बनाये
- माइक्रोसॉफ्ट की बिंग चैट प्रतीक्षा सूची समाप्त हो गई है - अब साइन अप कैसे करें
- अपने आउटलुक कैलेंडर को आईफोन के साथ कैसे सिंक करें
चरण 3: पॉप-अप विंडो के शीर्ष पर, विकल्प को चिह्नित करें स्वचालित उत्तर भेजें और फिर नीचे टेक्स्ट बॉक्स में अपना संदेश टाइप करें।
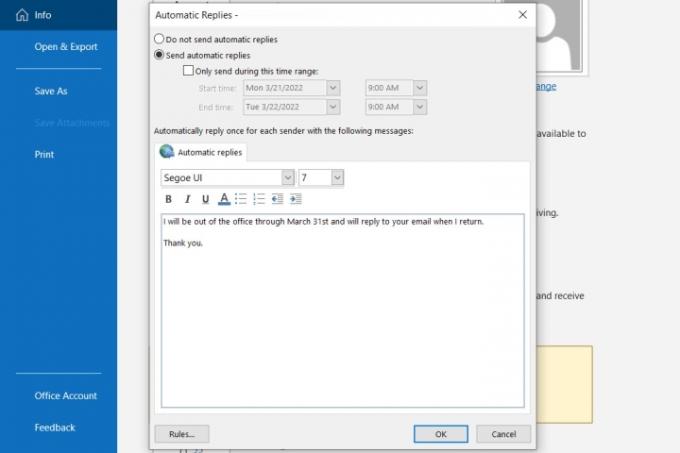
चरण 4: उत्तर शेड्यूल करने के लिए, बॉक्स को चेक करें केवल इस समय सीमा के दौरान ही भेजें और प्रारंभ और समाप्ति दिनांक और समय चुनें।
यदि आप कोई समय-सीमा नहीं चुनते हैं, तो स्वचालित उत्तर को मैन्युअल रूप से बंद करने के लिए इस स्थान पर वापस लौटें।

चरण 5: क्लिक ठीक आप कब समाप्त करते हैं।
Mac पर Outlook में कार्यालय से बाहर उत्तर सेट करें
यदि आप मैक पर नए आउटलुक का उपयोग कर रहे हैं, तो आप निम्न चरणों का उपयोग करके अपने आउट-ऑफ़-ऑफ़िस उत्तर को सेट और शेड्यूल कर सकते हैं:
स्टेप 1: मैक पर आउटलुक खोलें और चुनें औजार > स्वचालित उत्तर मेनू बार से.
चरण दो: जब स्वचालित उत्तर विंडो प्रकट होती है, तो स्वचालित उत्तरों को सक्षम करने के लिए शीर्ष पर स्थित बॉक्स को चेक करें, और अपना संदेश सीधे नीचे दिए गए बॉक्स में दर्ज करें।

चरण 3: उत्तर शेड्यूल करने के लिए, बॉक्स को चेक करें इस समयावधि के दौरान ही उत्तर भेजें. फिर, आरंभ और समाप्ति दिनांक और समय चुनें।
यदि आप शेड्यूल सुविधा का उपयोग नहीं करते हैं, तो स्वचालित उत्तर को मैन्युअल रूप से बंद करने के लिए इस क्षेत्र पर वापस लौटें।

चरण 4: अपने संगठन से बाहर के लोगों को कार्यालय से बाहर उत्तर भेजने के लिए, अगले बॉक्स को चेक करें। आप चुन सकते हैं केवल मेरे संपर्कों को भेजें या सभी बाहरी प्रेषकों को भेजें.
फिर, उस टेक्स्ट बॉक्स में वह स्वचालित उत्तर दर्ज करें जिसे आप भेजना चाहते हैं।

चरण 5: क्लिक ठीक आप कब समाप्त करते हैं।
वेब पर आउटलुक में कार्यालय से बाहर उत्तर सेट करें
अगर आप वेब पर आउटलुक का उपयोग करें, अपना स्वचालित उत्तर बनाना और शेड्यूल करना उतना ही आसान है।
स्टेप 1: मिलने जाना वेब पर आउटलुक और साइन इन करें.
चरण दो: क्लिक करें गियर शीर्ष-दाईं ओर आइकन और चुनें सभी आउटलुक सेटिंग्स देखें साइडबार के नीचे.
चरण 3: पॉप-अप विंडो में, चुनें मेल सबसे बाईं ओर और स्वचालित उत्तर दांई ओर।
चरण 4: शीर्ष पर टॉगल चालू करें और अपना कार्यालय से बाहर का संदेश दर्ज करें।

चरण 5: अपने स्वचालित उत्तर को शेड्यूल करने के लिए, बॉक्स को चेक करें एक समयावधि के दौरान उत्तर भेजें. फिर, आरंभ और समाप्ति दिनांक और समय चुनें। वैकल्पिक रूप से, लागू होने वाली अतिरिक्त सेटिंग्स के लिए दिखाई देने वाले बक्सों को चेक करें आउटलुक कैलेंडर समय सीमा के दौरान.
यदि आप अपने कार्यालय से बाहर उत्तर को शेड्यूल नहीं करते हैं, तो आप इसे मैन्युअल रूप से बंद करने के लिए सेटिंग्स में इस स्थान पर लौट सकते हैं।

चरण 6: इस स्वचालित उत्तर को केवल भेजने के लिए आपके आउटलुक संपर्क, नीचे दिए गए बॉक्स को चेक करें।
चरण 7: जब आपका काम पूरा हो जाए, तो क्लिक करें बचाना और यह एक्स इन सेटिंग्स को बंद करने के लिए शीर्ष दाईं ओर।
अब जब आप जानते हैं कि आउटलुक में स्वचालित उत्तर कैसे सेट करें, तो इस पर एक नज़र डालें एप्लिकेशन की अद्यतन सुविधाएँ या और जानें चीज़ें जो आप Microsoft Outlook में कर सकते हैं.
संपादकों की सिफ़ारिशें
- आउटलुक में किसी ईमेल को कैसे रिकॉल करें
- विंडोज़ या मैक पर डिफॉल्ट प्रिंटर कैसे सेट करें
- Reddit को हैक कर लिया गया था - यहां बताया गया है कि अपने खाते की सुरक्षा के लिए 2FA कैसे सेट करें
- आउटलुक में ईमेल कैसे शेड्यूल करें
- Mac पर वॉलेट और Apple Pay कैसे सेट करें
अपनी जीवनशैली को उन्नत करेंडिजिटल ट्रेंड्स पाठकों को सभी नवीनतम समाचारों, मजेदार उत्पाद समीक्षाओं, व्यावहारिक संपादकीय और एक तरह की अनूठी झलक के साथ तकनीक की तेज़ गति वाली दुनिया पर नज़र रखने में मदद करता है।



