अपना बना रहा हूँ एक्सबॉक्स वन नियंत्रक पुराने दिनों की तरह, आपके गेम कंसोल के साथ काम करना उन्हें प्लग-इन करने से थोड़ा अलग है। सौभाग्य से, कंसोल निर्माताओं ने वायरलेस नियंत्रकों को सिंक करना अपेक्षाकृत आसान बना दिया है।
अंतर्वस्तु
- कैसे सिंक करें और Xbox One कंट्रोलर
- अपने नियंत्रक प्रोफाइल को अनुकूलित करें
- USB केबल का उपयोग करें
- समस्या निवारण
अनुशंसित वीडियो
आसान
5 मिनट
एक्सबॉक्स वन नियंत्रक
एक्सबॉक्स वन कंसोल
हालाँकि, इसका मतलब यह नहीं है कि वायरलेस नियंत्रकों के साथ कोई समस्या नहीं है। Xbox One पर, सिंक करना आसान है, लेकिन यदि आपके Xbox वायरलेस नियंत्रक के साथ कोई समस्या उत्पन्न होती है, तो समस्या निवारण के कई तरीके हैं। अपने Xbox One को अपने नियंत्रकों के साथ सिंक करने और आने वाली किसी भी समस्या से निपटने के लिए आपको यह जानने की आवश्यकता है। यदि आप अपना समन्वयन करना चाहते हैं पीसी के लिए एक्सबॉक्स नियंत्रक इसके बजाय, हमारे पास उसके लिए एक मार्गदर्शिका भी है।
और देखें:
2021 के लिए सर्वश्रेष्ठ Xbox One नियंत्रक
ये 4 युक्तियाँ आपके Xbox One नियंत्रक की बैटरी जीवन को अधिकतम करने में आपकी सहायता करेंगी
सबसे आम Xbox One समस्याएं और उन्हें कैसे ठीक करें

कैसे सिंक करें और Xbox One कंट्रोलर
अपने नियंत्रक को समन्वयित करने का अर्थ है उसे सशक्त बनाना। Xbox One नियंत्रक AA बैटरी लेते हैं, लेकिन आप उनके लिए रिचार्जेबल बैटरी पैक भी प्राप्त कर सकते हैं। किसी भी तरह से, सुनिश्चित करें कि आपके नियंत्रकों को जोड़ने का प्रयास करने से पहले उनका उपयोग कर लिया गया है - पर्याप्त बिजली नहीं होना अक्सर कनेक्टिविटी समस्याओं (या समस्याओं) का कारण होता है प्रतीत होना कनेक्टिविटी समस्याओं की तरह)।
स्टेप 1: ब्लूटूथ नियंत्रक चार्ज होने या ताज़ा बैटरी स्थापित होने पर, दबाकर डिवाइस चालू करें एक्सबॉक्स इसके केंद्र में बटन. यह चालू होने का संकेत देने के लिए प्रकाशमान होगा। फिर मारो शक्ति Xbox कंसोल पर बटन.
चरण दो: अपने कंट्रोलर को अपने Xbox One से जोड़ने के लिए, आपको कंसोल और कंट्रोलर दोनों पर कनेक्शन सक्रिय करना होगा। सबसे पहले, का पता लगाएं संबंध कंसोल पर बटन. मूल Xbox One पर, आपको वह बटन कंसोल के बाईं ओर, डिस्क ट्रे के पास मिलेगा।

संबंधित
- आपकी Xbox Live गोल्ड सदस्यता इस सितंबर में Xbox गेम पास कोर में बदल जाएगी
- Xbox सीरीज X/S पर नोटिफिकेशन कैसे बंद करें
- माइक्रोसॉफ्ट ने एफटीसी को हराया। यहां बताया गया है कि विवादास्पद अदालती फैसले का Xbox के लिए क्या मतलब है
चरण 3: एक्सबॉक्स वन एक्स और एक्सबॉक्स वन एस पर, संबंध बटन कंसोल के सामने निचले दाएं कोने पर, पावर बटन के नीचे है। बटन दबाने से सफेद Xbox लोगो झपकना शुरू हो जाएगा, जो दर्शाता है कि कंसोल नियंत्रक सिग्नल की खोज कर रहा है।

चरण 4: एक बार जब आप हिट करते हैं जोड़ना Xbox One पर बटन, आपके पास नियंत्रक कनेक्शन बनाने के लिए सिग्नल प्रदान करने के लिए 20 सेकंड होंगे - काला दबाएं जोड़ना नियंत्रक के शीर्ष पर बटन. कनेक्ट करने का प्रयास करते समय नियंत्रक और कंसोल दोनों पर Xbox लोगो झपकेगा। जब वे एक-दूसरे को ढूंढ लेंगे, तो दोनों लोगो ठोस हो जाएंगे, यह दर्शाता है कि नियंत्रक कंसोल के साथ समन्वयित हो गया है।

चरण 5: इस प्रक्रिया को किसी भी अन्य नियंत्रक के साथ दोहराएं जिसे आप Xbox के साथ सिंक करना चाहते हैं, आठ तक।
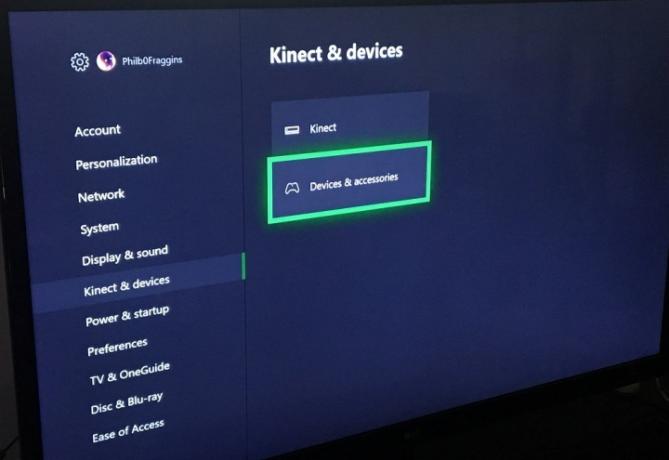
अपने नियंत्रक प्रोफाइल को अनुकूलित करें
अपने नियंत्रकों को अपने कंसोल से समन्वयित करने के बाद, आप यह भी देख सकते हैं कि जब आप इसे चालू करते हैं तो क्या होता है। दबाओ एक्सबॉक्स मुख्य मेनू लाने के लिए नियंत्रक पर बटन, फिर ऊपर खींचने के लिए गियर आइकन पर जाएँ समायोजन मेन्यू। पाना Kinect और डिवाइसेस, और अपने नियंत्रकों को ढूंढने के लिए वहां नेविगेट करें। पर नियंत्रक मेनू, आप यह सेट कर सकते हैं कि जब आप इसे चालू करते हैं तो कौन सी प्रोफ़ाइल, यदि कोई हो, प्रत्येक नियंत्रक साइन इन करता है (एक बार जब आप ऐसा कर लें)। इसे सिंक किया), साथ ही यह नियंत्रित करने के लिए सुरक्षा उपाय भी किए कि आपके विभिन्न खातों में कौन साइन इन कर सकता है एक्सबॉक्स।

USB केबल का उपयोग करें
आप केवल Xbox नियंत्रकों को वायरलेस तरीके से उपयोग करने तक ही सीमित नहीं हैं (और यदि आपके पास उनके लिए रिचार्जेबल बैटरी पैक नहीं हैं तो आपको ढेर सारी बैटरियों का उपयोग करना होगा)। आप उन्हें केबल के माध्यम से अपने Xbox One में भी प्लग कर सकते हैं। ऐसा करने से वे आपके कंसोल पर सिंक हो जाएंगे, इसलिए यदि आपको वायरलेस तरीके से सिंक करने में परेशानी हो रही है, तो यूएसबी केबल का उपयोग करना आसान हो सकता है। अपने नियंत्रक में एक माइक्रो-बी यूएसबी केबल प्लग करें, और आप इसे सीधे कंसोल से कनेक्ट कर सकते हैं। केबल अब-वायर्ड नियंत्रक के लिए एक शक्ति स्रोत के रूप में कार्य कर सकता है, इसलिए आपको बैटरी या रिचार्जेबल बैटरी पैक की आवश्यकता नहीं होगी, और आप अभी भी नियंत्रक सेटिंग्स बदल सकते हैं नियंत्रक मेन्यू।
समस्या निवारण
स्टेप 1: यदि आपको कनेक्टिविटी की समस्या हो रही है, तो हो सकता है कि आपके नियंत्रक का आंतरिक सॉफ़्टवेयर पुराना हो गया हो। आप उस फ़र्मवेयर को अपने Xbox One कंसोल से अपडेट कर सकते हैं, जिससे कुछ समस्याएं हल हो सकती हैं। की ओर जाएं समायोजन मेनू और Kinect और डिवाइसेस मेनू, जहां आपको अपना प्रत्येक कनेक्टेड नियंत्रक मिलेगा, या तो वायरलेस कनेक्शन के साथ या यूएसबी पोर्ट द्वारा कनेक्ट किया हुआ। इस मेनू से, उस नियंत्रक का चयन करें जिसे आप अपडेट करना चाहते हैं और नियंत्रक बटन के नीचे एलिप्सेस चुनें। यहां से, आपको एक मेनू मिलेगा जो आपको फ़र्मवेयर अपडेट की जांच करने की अनुमति देता है, जो आपकी किसी भी समस्या को ठीक कर सकता है।
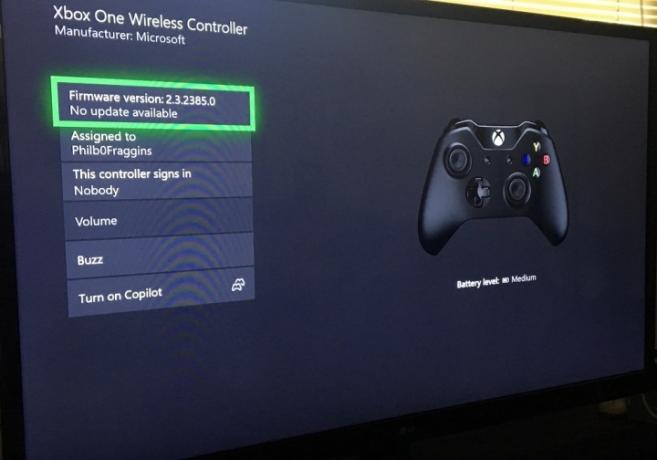
चरण दो: यदि आपने सभी अन्य विकल्प समाप्त कर लिए हैं - जैसे कि मृत बैटरियों की जाँच करना - और आपको अभी भी अपने Xbox One नियंत्रकों को कनेक्ट करने में समस्या हो रही है, तो यह अन्य संभावनाओं का निवारण करने का समय है। इसके लिए सबसे आम दावेदारों में से एक आपके खेल क्षेत्र में हस्तक्षेप है, चाहे वह अन्य इलेक्ट्रॉनिक्स, दीवारों, या किसी अप्रत्याशित चीज़ से हो, जैसे रेडियो या माइक्रोवेव हस्तक्षेप।
पहला कदम यह जांचना है कि आप अपने Xbox One के काफी करीब हैं। यह मायने रखता है क्योंकि आपका नियंत्रक केवल 19 से 28 फीट की दूरी तक ही पहुंच सकता है। यदि आप अधिक लंबी दूरी से खेलने का प्रयास करते हैं, तो आपके कनेक्शन में समस्या होने की अधिक संभावना है।
उसके बाद, किसी भी बाधा को नोट करना सुनिश्चित करें जो आपके नियंत्रक के कनेक्शन को अवरुद्ध कर रही हो। इनमें से कुछ बाधाओं में दीवारें, फर्नीचर, या यहां तक कि आपके द्वारा अपने Xbox One में प्लग किए गए अतिरिक्त सामान भी शामिल हो सकते हैं। आपको यथासंभव अधिक से अधिक बाधाओं को हटाने का प्रयास करना चाहिए क्योंकि रास्ते में चीज़ें आने से आपका सिग्नल ख़राब हो सकता है।
सुनिश्चित करें कि आपने अपने कंट्रोलर और कंसोल से कोई भी धातु की वस्तु हटा दी है। इस तरह की वस्तुएं आपके सिग्नल को नुकसान पहुंचा सकती हैं। याद रखने योग्य अंतिम युक्ति: साफ़ स्लेट के लिए अपने कंसोल को बार-बार बंद करें। यदि आप यह सब आज़माते हैं और आपको अभी भी कनेक्टिविटी की समस्या हो रही है, तो आपको अधिक युक्तियों के लिए Microsoft की सहायता वेबसाइट पर एक नज़र डालनी चाहिए या एक नया नियंत्रक खरीदने पर विचार करना चाहिए।
हमें उम्मीद है कि यह मार्गदर्शिका मददगार होगी और आप सभी को जांचने के लिए तैयार हैं सर्वश्रेष्ठ एक्सबॉक्स वन गेम उपलब्ध।
संपादकों की सिफ़ारिशें
- सर्वश्रेष्ठ आगामी Xbox सीरीज X गेम्स: 2023 और उससे आगे
- PS4 कंट्रोलर को कैसे सिंक करें
- Xbox सीरीज X/S पर कंट्रोलर बटन को रीमैप कैसे करें
- Fortnite Artifact Axe: पत्थरों को कैसे नष्ट करें और सर्वोत्तम स्थान
- PS5 पर नियंत्रण केंद्र आइकन को कैसे अनुकूलित करें
अपनी जीवनशैली को उन्नत करेंडिजिटल ट्रेंड्स पाठकों को सभी नवीनतम समाचारों, मजेदार उत्पाद समीक्षाओं, व्यावहारिक संपादकीय और एक तरह की अनूठी झलक के साथ तकनीक की तेज़ गति वाली दुनिया पर नज़र रखने में मदद करता है।




