अधिकांश तकनीकी उत्पादों की तरह, कभी-कभी आपको फ़ैक्टरी रीसेट करना आवश्यक होता है प्लेस्टेशन 4 सांत्वना देना। यह कई कारणों से हो सकता है, खासकर यदि आपका PS4 सिस्टम खराब काम कर रहा हो। अन्य समय में, यदि आप मशीन को बेचने या किसी को देने की योजना बना रहे हैं तो आपको बस उसे फ़ैक्टरी रीसेट करने की आवश्यकता हो सकती है। लेकिन ऐसा करना एक पेचीदा प्रक्रिया हो सकती है, और भी अधिक यदि PS4 आपका पहला गेमिंग कंसोल है।
अंतर्वस्तु
- अपने PS4 को फ़ैक्टरी रीसेट कैसे करें
- सुरक्षित मोड से फ़ैक्टरी रीसेट करें
- PS4 पर सिस्टम सॉफ़्टवेयर को पुनः कैसे स्थापित करें
अपने PlayStation 4 सिस्टम को फ़ैक्टरी रीसेट करने का तरीका यहां बताया गया है।
अनुशंसित वीडियो
आसान
2 घंटे
प्लेस्टेशन 4
अनुशंसित पाठ:
- प्लेस्टेशन प्लस, एक्स्ट्रा और प्रीमियम पर सर्वश्रेष्ठ गेम
- 2023 के लिए सर्वश्रेष्ठ PS4 गेम
- अपने PS4 गेम्स को PS5 में कैसे अपग्रेड करें
अपने PS4 को फ़ैक्टरी रीसेट कैसे करें
PlayStation 4 के लिए पूर्ण फ़ैक्टरी रीसेट एक बहुत ही सीधी प्रक्रिया है। यह आमतौर पर सिस्टम की कार्यक्षमता सुनिश्चित करने के लिए अंतिम उपाय के रूप में किया जाता है। फ़ैक्टरी रीसेट करने से पहले, प्रक्रिया शुरू करने से पहले आपके पास मौजूद सभी सहेजे गए डेटा का बैकअप लेना याद रखना महत्वपूर्ण है। PlayStation को फ़ैक्टरी रीसेट करने से आपके सिस्टम से आपका सारा डेटा मिट जाएगा, और आपके सहेजे गए डेटा का बैकअप न लेने के परिणामस्वरूप आपको अपने गेम को नए सिरे से शुरू करना होगा।
बैकअप लेने पर विचार करने वाली चीज़ों में छवियां, सेव और वीडियो शामिल हैं, जिन्हें या तो अपलोड किया जा सकता है बाहरी उपकरण या बादल को. क्लाउड का उपयोग करके डेटा का बैकअप लेने के लिए, आपके पास एक होना चाहिए प्लेस्टेशन प्लस खाता, जो आपको 100GB का संग्रहण स्थान देता है। हालाँकि, यदि आप पीएस प्लस सदस्य नहीं हैं तो आप सेव को कॉपी करने के लिए फ्लैश ड्राइव का भी उपयोग कर सकते हैं।
शुरू करने से पहले, आपको पता होना चाहिए कि फ़ैक्टरी रीसेट कंसोल की हार्ड ड्राइव को पूरी तरह से मिटा देता है और इसके सिस्टम सॉफ़्टवेयर को भी हटा सकता है। यह एक अंतिम उपाय है जब कोई सॉफ़्टवेयर गड़बड़ी आपके PlayStation 4 को उसके ट्रैक में बंद कर देती है, खासकर बूट करते समय या जब आप यह सुनिश्चित करना चाहते हैं कि कंसोल पर अब आपका डेटा नहीं है।
आपके PS4 को रीसेट करने के दो तरीके हैं - कंसोल के डैशबोर्ड से या सुरक्षित मोड में यदि कंसोल में बूट-अप समस्याएँ हैं। हम दोनों तरीकों पर विचार करेंगे, पहला आपके PlayStation 4 डैशबोर्ड के माध्यम से।
नीचे आपके PS4 पर फ़ैक्टरी रीसेट को पूरा करने के लिए चरण-दर-चरण निर्देश दिए गए हैं, चाहे आप एक मूल मॉडल, स्लिम या प्रो बना रहे हों।
स्टेप 1: सेटिंग मेनू में प्रारंभ करें और खाता प्रबंधन का विकल्प ढूंढें। आप मशीन को अपने प्राथमिक PlayStation 4 के रूप में निष्क्रिय करना चाहेंगे। वह सेटिंग आपको खेलने की अनुमति देती है डाउनलोड किए गए गेम इस विशेष PS4 को अपने रूप में पहचानकर ऑफ़लाइन। इस चरण को छोड़ दें, और जब आप अपने नए कंसोल पर साइन इन करेंगे तो आपको कई अन्य समस्याओं का सामना करना पड़ेगा अपने गेम खेलने का प्रयास करें.
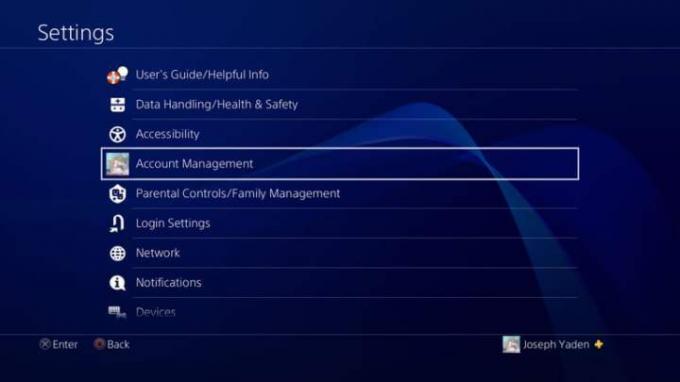
चरण दो: के लिए जाओ अपने प्राथमिक PS4 के रूप में सक्रिय करें. आपका PS4 संभवतः पहले से ही सक्रिय होगा। अगर ऐसा है, तो सक्रिय विकल्प धूसर हो जाएगा, और निष्क्रिय करें यह एकमात्र विकल्प होगा जिसे आप चुन सकते हैं। चुनना निष्क्रिय करें और चुनें हाँ निम्नलिखित स्क्रीन पर.

संबंधित
- हमने सभी सर्वश्रेष्ठ (और सबसे खराब) वीडियो गेम सिस्टम स्टार्टअप ध्वनियों को रैंक किया है
- अपने PS4 से PS5 में डेटा कैसे ट्रांसफर करें
- PS5 पर नियंत्रण केंद्र आइकन को कैसे अनुकूलित करें
चरण 3: अपने खाते में वापस साइन इन करें और अंतिम चरणों के लिए सेटिंग्स पर वापस जाएँ।
चरण 4: सेटिंग्स मेनू के भीतर से नीचे तक स्क्रॉल करें। पर क्लिक करें प्रारंभ और आपको कुछ और विकल्प प्रस्तुत किए जाएंगे। इस गाइड के प्रयोजनों के लिए, आपको केवल नीचे के दो विकल्पों के बारे में चिंता करने की ज़रूरत है - हम क्लियर लर्निंग डिक्शनरी को छोड़ देंगे। उसके नीचे, आप देखेंगे डिफाल्ट सेटिंग रिस्टोर करो, जो आपके सहेजे गए सेटिंग्स डेटा को साफ़ कर देगा और PS4 को उसकी फ़ैक्टरी सेटिंग्स पर लौटा देगा, लेकिन यह आपकी हार्ड ड्राइव को मिटा नहीं देगा।
दूसरा विकल्प, PS4 प्रारंभ करें, वह बड़ा है जो आपके हार्ड ड्राइव के डेटा को साफ़ कर देगा, जिसमें डाउनलोड किए गए गेम, सहेजे गए गेम डेटा और इसे खरीदने के बाद से आपने कंसोल में जो कुछ भी जोड़ा है वह सब शामिल है। यह आपके PS4 को उसी मूल स्थिति में पुनर्स्थापित कर देगा जिसमें वह बॉक्स से बाहर आने पर था।
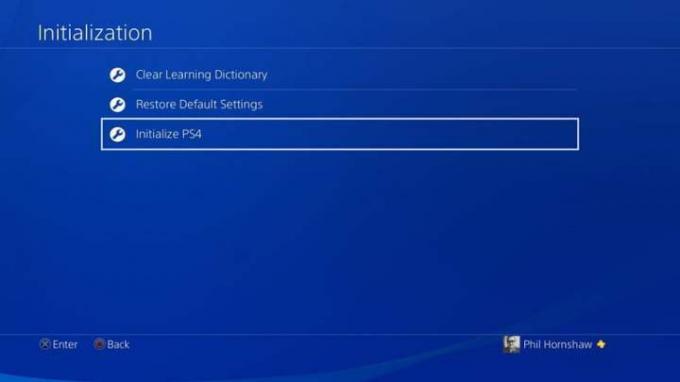
चरण 5: पूर्ण वाइप वह है जिसे आप ढूंढ रहे हैं। ध्यान दें कि इसमें काफी समय लगेगा - शायद कुछ घंटे या उससे अधिक।
एक बार जब आप वाइप शुरू कर देते हैं, तो PS4 आपको एक प्रगति बार देगा जो दिखाएगा कि इसमें कितना समय लगेगा, लेकिन उम्मीद है कि इसमें और भी अधिक समय लगेगा क्योंकि कंसोल कई चरणों से गुजरता है। जब यह समाप्त हो जाएगा, तो आप अपने PS4 को उसी तरह सेट कर पाएंगे जैसे आपने इसे पहली बार चालू करते समय किया था। यदि आप इसे बेचना चाह रहे हैं, तो आप इसे पूरी तरह से ताज़ा और बिना किसी डेटा संलग्न के सौंपेंगे।
सुरक्षित मोड से फ़ैक्टरी रीसेट करें
यदि आप सिस्टम सॉफ़्टवेयर या अन्य त्रुटियों से परेशान हैं जो आपको ऐसा करने से रोक रही हैं सेटिंग्स मेनू पर जाएं और अपने PS4 को पुनः आरंभ करके, आप उन्हीं विकल्पों तक पहुंच सकते हैं कंसोल सुरक्षित मोड.
स्टेप 1: अपने PS4 को पूरी तरह से बंद कर दें। इसे सेट न करें आराम मोड. आप अपने कंसोल पर बिजली पूरी तरह से बंद करना चाहते हैं ताकि आप सुरक्षित मोड में बूट कर सकें।
चरण दो: पावर बटन को तब तक दबाए रखें जब तक आपको दो बीप सुनाई न दें। आपको पावर बटन को भौतिक रूप से दबाना होगा सांत्वना देना, बजाय इसे किसी नियंत्रक के साथ शुरू करने के। इसे लगभग आठ सेकंड तक रोके रखें। जब आप पहली बार बटन को स्पर्श करेंगे तो यह एक बार बीप करेगा, और फिर सुरक्षित मोड में बूट होने से पहले। इसे लेबल किया जाएगा, और आप इसे इसकी काली पृष्ठभूमि से पहचान लेंगे।
चरण 3: आपके PS4 को रीसेट करने के लिए सुरक्षित मोड मेनू में तीन अलग-अलग दृष्टिकोण उपलब्ध हैं। के रूप में समायोजन मेनू, सुरक्षित मोड में, आप चुन सकते हैं डिफाल्ट सेटिंग रिस्टोर करो PS4 में सभी चीज़ों को उसकी मूल सॉफ़्टवेयर सेटिंग्स पर रीसेट करने के लिए लेकिन अपना डेटा बनाए रखने के लिए।
आप भी चुन सकते हैं PS4 प्रारंभ करें. यह आपकी हार्ड ड्राइव को मिटा देगा और आपको फ़ैक्टरी सेटिंग्स पर पुनर्स्थापित कर देगा, लेकिन सिस्टम सॉफ़्टवेयर - इसका ऑपरेटिंग सिस्टम, दूसरे शब्दों में रखें।
आखिरी विकल्प है PS4 प्रारंभ करें (सिस्टम सॉफ़्टवेयर पुनर्स्थापित करें), जो एक पूर्ण फ़ैक्टरी रीसेट है जिसके लिए आपको PS4 के ऑपरेटिंग सिस्टम को फिर से इंस्टॉल करना होगा।

चरण 4: यदि आपको सॉफ़्टवेयर समस्याएँ नहीं हो रही हैं, तो आरंभिक PS4 चुनें। यह आपकी हार्ड ड्राइव और सॉफ़्टवेयर सेटिंग्स को फ़ैक्टरी डिफ़ॉल्ट पर पुनर्स्थापित कर देगा लेकिन यह ऑपरेटिंग सिस्टम सॉफ़्टवेयर को बरकरार रखेगा। यह उपरोक्त विकल्प के समान है (में उपलब्ध है)। समायोजन मेनू), और आप इनमें से चयन करने में सक्षम होंगे जल्दी और भरा हुआ आरंभीकरण। यदि आपको बस इतना ही चाहिए, तो आपका काम हो गया।

PS4 पर सिस्टम सॉफ़्टवेयर को पुनः कैसे स्थापित करें
सिस्टम सॉफ़्टवेयर को पुनः इंस्टॉल करना पूर्ण आरंभीकरण की तुलना में अधिक कठिन रीसेट है और कंसोल से सभी सॉफ़्टवेयर को पूरी तरह से मिटा देगा। इस रीसेट के बाद सिस्टम सॉफ़्टवेयर को पुनः इंस्टॉल करने के लिए आपको एक अन्य डिवाइस की आवश्यकता होगी। यदि आपको ऑपरेटिंग सिस्टम के साथ सॉफ़्टवेयर समस्याएँ आ रही हैं, तो आपको इनिशियलाइज़ चुनना होगा PS4 (सिस्टम सॉफ़्टवेयर पुनर्स्थापित करें), लेकिन इस प्रक्रिया में एक और कदम है जिसे पहले करना होगा।
स्टेप 1: अपने पीसी पर, खोजें नवीनतम सिस्टम सॉफ्टवेयर PlayStation वेबसाइट से (संस्करण संस्करण 10.01) और इसे अपने कंप्यूटर पर डाउनलोड करें। अपडेट को अपने PS4 पर स्थानांतरित करने के लिए, आप एक फ्लैश ड्राइव या एक बाहरी हार्ड ड्राइव का उपयोग करेंगे जो यूएसबी पोर्ट के माध्यम से कनेक्ट हो सकता है। लगभग 1.1 जीबी खाली जगह वाली एक बाहरी हार्ड ड्राइव या यूएसबी फ्लैश ड्राइव लें।
चरण दो: अपने USB डिवाइस पर एक नया फ़ोल्डर बनाएं और इसे PS4 नाम दें। उस फ़ोल्डर के अंदर, एक फ़ोल्डर बनाएं और उसे बड़े अक्षरों में "अद्यतन" नाम दें। फ़र्मवेयर फ़ाइल को उस "अद्यतन" फ़ोल्डर में रखें ताकि आप स्थानांतरण के दौरान उस तक शीघ्रता से पहुंच सकें। सुनिश्चित करें कि फ़ाइल को सहेजते समय उसका नाम "PS4UPDATE.PUP" हो।
चरण 3: अपने PS4 को सुरक्षित मोड में बूट करें। अपने PS4 को बंद करने के लिए ऊपर दिए गए निर्देशों का पालन करें। पावर बटन को तब तक दबाए रखें जब तक आपको दो बीप सुनाई न दें, जो इसे सुरक्षित मोड में बूट करने की अनुमति देगा।
चरण 4: अपने PS4 पर इनिशियलाइज़ PS4 (सिस्टम सॉफ़्टवेयर रीइंस्टॉल करें) चुनें। वहां से, अपने PS4 से सभी संकेतों का पालन करें। जैसे-जैसे आप आगे बढ़ेंगे, कंसोल सिस्टम सॉफ़्टवेयर सहित सब कुछ मिटा देगा। अगले संकेत आपको अपडेट सहेजे जाने के साथ यूएसबी प्लग इन करने और सिस्टम सॉफ़्टवेयर को पुनः इंस्टॉल करने में मार्गदर्शन करेंगे। अद्यतन फ़ाइलें स्थापित करने के बाद, आपका PS4 फ़ैक्टरी सेटिंग्स पर रीसेट हो जाएगा।
संपादकों की सिफ़ारिशें
- सर्वोत्तम आगामी PS5 गेम: 2023, 2024 और उससे आगे
- PS4 कंट्रोलर को कैसे सिंक करें
- PS5 पर फोल्डर कैसे बनाएं
- PS5 पर कंट्रोलर बटन को रीमैप और कस्टमाइज़ कैसे करें
- सर्वश्रेष्ठ एकल-खिलाड़ी गेम




