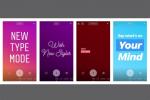ये कुछ सबसे डरावने शब्द हैं जो आप अपने iPhone लॉक स्क्रीन पर देखेंगे: iPhone अक्षम है। घबड़ाएं नहीं। यह एक ऐसी समस्या है जिसे आप आसानी से हल कर सकते हैं।
अंतर्वस्तु
- कैसे ठीक करें "आईफोन अक्षम है। एक्स मिनट में पुनः प्रयास करें" त्रुटि
- आईट्यून्स या फाइंडर के माध्यम से "आईफोन अक्षम है" त्रुटि को कैसे ठीक करें
- iCloud के माध्यम से अक्षम iPhone या iPad को ठीक करें
- फाइंड माई आईफोन के माध्यम से अक्षम आईफोन या आईपैड को ठीक करें
- अक्षम iPhone संदेश से बचना
"आईफोन अक्षम है" त्रुटि संदेश वह है जो आपके डिवाइस के लिए बार-बार गलत पासकोड दर्ज करने के बाद पॉप अप होता है। सुरक्षा एहतियात के तौर पर, आपके iPhone या iPad का ऑपरेटिंग सिस्टम आपके डिवाइस को अक्षम कर देता है ताकि कोई भी आपकी निजी जानकारी तक नहीं पहुंच सके।
गलत पासकोड इस शटडाउन का एकमात्र कारण नहीं है। यदि फ़ोन टच आईडी के माध्यम से आपके फ़िंगरप्रिंट को नहीं पहचानता है तो अस्थायी लॉकडाउन भी हो सकता है। पाँच असफल प्रयासों के बाद, फ़ोन अक्षम हो जाएगा, लेकिन आप इसे अभी भी सही पासकोड के साथ खोल सकते हैं। लंबे समय तक आपकी Apple ID का उपयोग न करने पर या यदि आपने अपनी Apple ID सेटिंग्स को अपडेट नहीं किया है तो त्रुटि संदेश भी आ सकता है।
गलत पासकोड कई अनैच्छिक तरीकों से भी सामने आ सकते हैं, जिनमें गलती से आपके डिवाइस को खोलने की कोशिश करना भी शामिल है जेब, दोस्त या परिवार के सदस्य आपके पासकोड को सही ढंग से याद रखने की कोशिश कर रहे हैं और असफल हो रहे हैं, या यहां तक कि चोरों ने भी आपका पासवर्ड चुरा लिया है फ़ोन।
अनुशंसित वीडियो
उदारवादी
10 मिनटों
आईफोन, आईपैड
iOS 16, iOS 15, iPadOS 16, या iPadOS 15
अक्षम अलर्ट इस प्रकार पढ़ें:
- छह गलत पासकोड प्रयासों के बाद: आईफ़ोन को अक्षम किया गया है। 1 मिनट में पुनः प्रयास करें.
- सात गलत पासकोड प्रयासों के बाद: आईफ़ोन को अक्षम किया गया है। 5 मिनट में पुनः प्रयास करें.
- आठ गलत पासकोड प्रयासों के बाद: आईफ़ोन को अक्षम किया गया है। 15 मिनट में पुनः प्रयास करें.
- 10 गलत पासकोड प्रयासों के बाद: आईफ़ोन को अक्षम किया गया है। 60 मिनट में पुनः प्रयास करें.
एक घंटे और 10 बार गलत पासकोड आज़माने के बाद, आपका iPhone पूरी तरह से लॉक हो जाता है, और स्क्रीन पर "आईट्यून्स से कनेक्ट करें" अलर्ट दिखाई देता है। यदि आपने पहले ही सक्षम कर लिया है आंकड़े हटा दें के माध्यम से सुविधा समायोजन > फेस आईडी और पासकोड, आपका डिवाइस स्वचालित रूप से आपके डिवाइस पर संग्रहीत सभी सामग्री और सेटिंग्स को मिटा देगा।
यदि आप आदतन अपने डेटा का बैकअप आईक्लाउड या आईट्यून्स पर लेते हैं, तो आप अपने फोन को नवीनतम बैकअप में पुनर्स्थापित कर सकते हैं, इसकी सभी सामग्री या उसके कुछ हिस्से को बचा सकते हैं। यह कठोर लगता है, लेकिन फिर भी आपको इस पर वापस लौटना होगा फैक्ट्री सेटिंग्स, आप निश्चिंत हो सकते हैं कि आपका iPhone उचित कार्य क्रम में है और आपकी गोपनीयता सुरक्षित है।

कैसे ठीक करें "आईफोन अक्षम है। एक्स मिनट में पुनः प्रयास करें" त्रुटि
आपके कंप्यूटर या iCloud की मदद से अक्षम iPhone या iPad को अनलॉक करने के कई विकल्प हैं। लोकप्रिय विकल्पों में आईट्यून्स या मैकओएस फाइंडर का उपयोग करके अपने डिवाइस को बैकअप से पुनर्स्थापित करना शामिल है। MacOS Catalina या उसके बाद के संस्करण चलाने वाले Mac पर, आप फाइंडर ऐप का उपयोग करेंगे। Mac पर macOS Mojave या उससे पहले का संस्करण चलाने वाले, या PC पर, आप iTunes का उपयोग करेंगे।
आईट्यून्स या फाइंडर के माध्यम से "आईफोन अक्षम है" त्रुटि को कैसे ठीक करें
आईट्यून्स या फाइंडर का उपयोग करके अपने डिवाइस को बैकअप से पुनर्स्थापित करें। इसके परिणामस्वरूप कुछ डेटा हानि हो सकती है, यह इस पर निर्भर करता है कि आपने आखिरी बार अपने डिवाइस का बैकअप कब लिया था।
स्टेप 1: आईट्यून्स (मैक/पीसी) लॉन्च करें या फाइंडर (मैक) खोलें, लेकिन अभी तक अपने डिवाइस को कनेक्ट न करें। आपके iPhone मॉडल के आधार पर, आपको या तो दबाकर रखना होगा साइड बटन या साइड बटन और या तो वॉल्यूम बटन जब तक आप देख न लें बिजली बंद स्लाइडर. फिर अपने iPhone को रिकवरी मोड में पुनः लॉन्च करें।

चरण दो: iPhone 8, 8 Plus, SE (2020) के लिए, आईफोन एक्स, या बाद में: दबाकर रखें साइड बटन और इनमें से एक वॉल्यूम बटन जब तक आप देख न लें बिजली बंद स्लाइडर, फिर अपना डिवाइस बंद करें। होल्ड करते हुए अपने डिवाइस को अपने कंप्यूटर से कनेक्ट करें साइड बटन, और तब तक दबाए रखें जब तक आपको अपने फ़ोन की पुनर्प्राप्ति मोड स्क्रीन दिखाई न दे।

संबंधित
- iPadOS 17 ने मेरे पसंदीदा iPad फीचर को और भी बेहतर बना दिया है
- 2023 में सर्वश्रेष्ठ डेटिंग ऐप्स: हमारे 23 पसंदीदा
- अभी अपने iPad पर iPadOS 17 बीटा कैसे डाउनलोड करें
चरण 3: के लिए iPhone 7 और 7 प्लस: दबाकर रखें साइड बटन या शीर्ष बटन जब तक आप देख न लें बिजली बंद स्लाइडर, फिर अपना डिवाइस बंद करें। होल्ड करते हुए फोन को अपने कंप्यूटर से कनेक्ट करें आवाज़ कम करने का बटन, और तब तक दबाए रखें जब तक आपको फ़ोन की पुनर्प्राप्ति मोड स्क्रीन दिखाई न दे।

चरण 4: के लिए आईफोन 6एस या पहले: दबाकर रखें साइड बटन या शीर्ष बटन जब तक आप देख न लें बिजली बंद स्लाइडर, फिर अपना डिवाइस बंद करें। को दबाए रखते हुए अपने डिवाइस को कंप्यूटर से कनेक्ट करें होम बटन और तब तक दबाए रखें जब तक आपको फ़ोन का पुनर्प्राप्ति स्क्रीन मोड दिखाई न दे।

चरण 5: अपने iPhone मॉडल और OS के आधार पर फ़ाइंडर या iTunes का नवीनतम संस्करण लॉन्च करें। यह स्वचालित रूप से आपके iPhone का पता लगाएगा, जिससे आप साइड मेनू से अपने iPhone का नाम चुन सकेंगे।
चरण 6: जब विकल्प पुनर्स्थापित करना या अद्यतन प्रकट होता है, चुनें पुनर्स्थापित करना.

चरण 7: एक नए सेटअप के साथ आगे बढ़ें, एक नया पासकोड दर्ज करें और आप जाने के लिए तैयार हैं। इससे आपके iPhone का सारा डेटा मिट जाएगा.

iCloud के माध्यम से अक्षम iPhone या iPad को ठीक करें
यदि आपके पास एक आईक्लाउड बैकअप, आपको सेटअप के दौरान उस बैकअप से पुनर्स्थापित करने में सक्षम होना चाहिए। यह केवल तभी काम करता है जब iCloud के पास आपके iPhone डेटा की एक प्रति हो, यही कारण है कि आपके iPhone का हालिया बैकअप रखना आसान है।
स्टेप 1: iCloud के माध्यम से अपना iPhone ढूंढने के लिए, अपने iCloud वेब पेज पर जाएं, अपनी Apple ID से साइन इन करें और आपके Apple डिवाइस स्वचालित रूप से एक सूची में लोड हो जाएंगे। चुनना सभी उपकरणों स्क्रीन के शीर्ष पर, और सूची से अपना iPhone या iPad चुनें।

चरण दो: डिवाइस स्क्रीन को दूरस्थ रूप से लॉक करने और नया पासकोड सेट करने के लिए, चुनें खोया हुआ मोड/खोया हुआ के रूप में चिह्नित करें. यह दूसरों को फ़ोन का उपयोग करने और आपके व्यक्तिगत डेटा तक पहुँचने से रोकता है। इसे आपके Mac पर फाइंड माई ऐप में सबसे आसानी से सेट किया जा सकता है।

चरण 3: यदि आपको अपने iPhone को पूरी तरह से मिटाना है, जैसे कि यह खो गया है या चोरी हो गया है, तो चुनें आईफोन इरेस कर दें और पुष्टि करें.

फाइंड माई आईफोन के माध्यम से अक्षम आईफोन या आईपैड को ठीक करें
फाइंड माई आईक्लाउड का एक फ़ंक्शन है और इसे मानचित्र पर ढूंढने के लिए फ़ोन के जीपीएस और इंटरनेट कनेक्शन का उपयोग करता है ताकि आप कुछ सुविधाओं को दूरस्थ रूप से नियंत्रित कर सकें। फाइंड माई आईओएस 5 और उच्चतर आईफोन 3जीएस और नए आईफोन पर काम करता है और यह केवल तभी काम करेगा जब यह आईफोन के खो जाने से पहले सक्षम हो।
आप अपने डिवाइस को ढूंढने और/या दूर से वाइप करने के लिए फाइंड माई का उपयोग कर सकते हैं। यह आपके फ़ोन से सारा डेटा हटा देता है और इसे फ़ैक्टरी सेटिंग्स पर रीसेट कर देता है ताकि इसका उपयोग करना सुरक्षित हो।
स्टेप 1: अपने उपयोगकर्ता नाम और पासवर्ड के साथ iCloud या Find My से लॉग इन करें।

चरण दो: उपयोग मेरा आई फोन ढूँढो अपने डिवाइस का पता लगाने के लिए, फिर उसे दूर से वाइप करें। यह आपके डिवाइस पर मौजूद डेटा को हटा देता है और इसे रीसेट कर देता है ताकि आप फिर से फोन तक पहुंच सकें। ऐसा तभी करें जब आपके सारे डेटा का बैकअप हो गया हो।

अक्षम iPhone संदेश से बचना
अक्षम iPhone त्रुटि चेतावनी से छुटकारा पाने का सबसे अच्छा तरीका यह है कि पहली बार में ही इसे प्राप्त करने से बचें। ऐसी कई रणनीतियाँ हैं जिनका उपयोग आप आकस्मिक तालाबंदी को रोकने के लिए कर सकते हैं।
स्टेप 1: एक संख्यात्मक पासकोड सेट करें जिसे याद रखना आसान हो और जिसे कोई और नहीं जानता हो या जिसका अनुमान लगाने की संभावना न हो। कोई गलती न होने का मतलब कोई त्रुटि संदेश नहीं है।
चरण दो: उपयोग आईडी स्पर्श करें (होम बटन वाले iPhone के लिए, 5S से iPhone SE 2022 तक) या फेस आईडी (iPhone X और बाद के संस्करण और iPad Pro 11 और 12.9 मॉडल के लिए)।
इन अनलॉक विकल्पों के साथ, कोई पासकोड नहीं है। बस अपने फ़ोन की स्क्रीन को देखें या अपनी उंगली टैप करके रखें, और आपका डिवाइस अनलॉक हो जाएगा।

चरण 3: बंद करें जगाने के लिए टैप करें सेटिंग।
के लिए जाओ समायोजन > सरल उपयोग > छूना और स्विच ऑफ कर दें जगाने के लिए टैप करें.

चरण 4: बंद करें जगाने के लिए उठाएँ सेटिंग। के लिए जाओ समायोजन > प्रदर्शन एवं चमक और स्विच ऑफ कर दें जगाने के लिए उठाएँ.

चरण 5: कम करना स्वत ताला लगना समय। के लिए जाओ समायोजन > प्रदर्शन एवं चमक > स्वत ताला लगना. वांछित समय पर टैप करें: 30 सेकंड, 1 मिनट, 2 मिनट, 3 मिनट, 4 मिनट, 5 मिनट, या कभी नहीं।

जो भी पासकोड-मुक्त डिवाइस-लॉकिंग विधि आपके लिए उपलब्ध है, उसका उपयोग करें, और आपको इतनी बार अल्फ़ान्यूमेरिक पासकोड दर्ज करने की आवश्यकता नहीं होगी। बस अपना चेहरा दिखाएं या अपनी उंगली स्कैन करें, और आपका डिवाइस आपको पहचान लेगा और तिल खोल देगा।
सावधान रहें कि जब आप इसे रीबूट करेंगे या समायोजित करेंगे तो आपका iPhone पासकोड की आवश्यकता की अतिरिक्त सावधानी बरतेगा विशिष्ट सेटिंग्स, इसलिए आपको अपना नया पासकोड अभी भी याद रखना चाहिए या उनके लिए किसी सुलभ स्थान पर संग्रहीत करना चाहिए अवसर.
संपादकों की सिफ़ारिशें
- सर्वोत्तम बैक-टू-स्कूल फ़ोन डील: $150 से कम में एक नया iPhone प्राप्त करें
- एक iPhone नीलामी में भारी भरकम रकम में बिका
- अगर iPhone 15 Pro में यह सुविधा नहीं मिलेगी तो मैं क्रोधित हो जाऊंगा
- Apple Music की कीमत कितनी है और आप इसे मुफ़्त में कैसे प्राप्त कर सकते हैं?
- अपने iPhone पर किसी और की Apple ID से कैसे छुटकारा पाएं
अपनी जीवनशैली को उन्नत करेंडिजिटल ट्रेंड्स पाठकों को सभी नवीनतम समाचारों, मजेदार उत्पाद समीक्षाओं, व्यावहारिक संपादकीय और एक तरह की अनूठी झलक के साथ तकनीक की तेज़ गति वाली दुनिया पर नज़र रखने में मदद करता है।