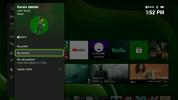पहला iPhone 4GB, 8GB, या 16GB के साथ भेजा गया था, और आज के मानकों के अनुसार, यह मुश्किल से एक टुकड़ा है। अब हम फिल्में, टीवी शो, संगीत डाउनलोड कर रहे हैं और अपने फोन को लगभग हर ऐप से पैक कर रहे हैं क्योंकि हम कर सकते हैं. ज़रुरत है अंतरिक्ष और हमें इसकी बहुत जरूरत है।
अंतर्वस्तु
- अपनी शेष राशि जांचें
- जिन ऐप्स की आपको जरूरत नहीं है उन्हें हटा दें
- फ़ोटो और वीडियो का आकार सीमित करें
- बादल पर वापस जाएँ
- संगीत और फिल्में स्ट्रीम करें
- पुराने संदेश और अनुलग्नक हटाएँ
- अनावश्यक फ़ाइलें मिटाएँ
- स्वचालित डाउनलोड बंद करें
- ब्राउज़र कैश साफ़ करें
- उस "अन्य" भंडारण के बारे में क्या?
- अपना iPhone पुनर्स्थापित करें
नवीनतम आईफोन 12 और इसके वेरिएंट 64GB, 128GB, या 256GB स्टोरेज पैक करें। मूल की तुलना में, यह बहुत अधिक राशि है। लेकिन आख़िरकार, आपको उस विशाल डिजिटल घर को साफ़ करना होगा ताकि आप जिस नई चीज़ में जाना चाहते हैं उसके लिए जगह बनाई जा सके। यह मार्गदर्शिका आपको दिखाती है कि अपने iPhone पर स्थान कैसे खाली करें।
अनुशंसित वीडियो
अपनी शेष राशि जांचें

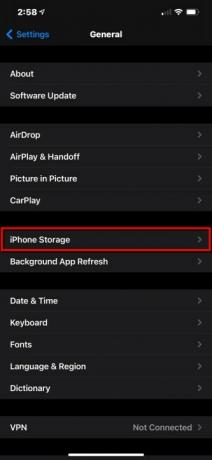

यह देखने के लिए कि समग्र भंडारण स्थान के संबंध में आप कहां खड़े हैं, निम्नलिखित कार्य करें:
स्टेप 1: खोलने के लिए नल समायोजन.
चरण दो: नल आम.
चरण 3: नल आईफोन स्टोरेज.
यहां आपको एक रंग-कोडित बार ग्राफ़ दिखाई देगा जो दिखाएगा कि फ़ोन की जगह क्या ले रही है, जिसमें ऐप्स, मीडिया, ऑपरेटिंग सिस्टम इत्यादि शामिल हैं। इस गाइड के लिए उपयोग किए गए बिल्कुल नए iPhone 12 प्रो मैक्स के मामले में, iOS 14.3 फोन के 128GB में से 7.16GB के साथ-साथ 6.88GB रहस्यमय "अन्य" डेटा खाता है। हम शीघ्र ही उत्तरार्द्ध पर पहुंचेंगे।
संबंधित
- 2023 में सर्वश्रेष्ठ डेटिंग ऐप्स: हमारे 23 पसंदीदा
- अपने iPhone पर किसी और की Apple ID से कैसे छुटकारा पाएं
- 600 डॉलर के इस एंड्रॉइड फोन का आईफोन की तुलना में एक बड़ा फायदा है
आपको अप्रयुक्त ऐप्स को ऑफ़लोड करने, बड़े अनुलग्नकों की समीक्षा करने और शीर्ष पर सबसे बड़े वाले सभी इंस्टॉल किए गए ऐप्स की पूरी सूची भी दिखाई देगी। यहीं से हम शुरुआत करेंगे।
जिन ऐप्स की आपको जरूरत नहीं है उन्हें हटा दें
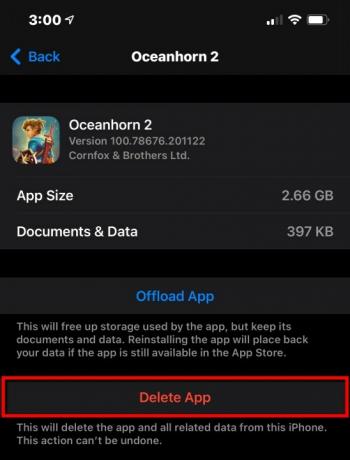
ध्यान रखें कि कुछ ऐप्स आवश्यक रूप से बड़े नहीं होते हैं। उदाहरण के लिए, यदि OneDrive 7GB स्थान का उपयोग कर रहा है, तो यह ऐप स्वयं आपके फ़ोन के स्टोरेज को नहीं चुरा रहा है, बल्कि ऑफ़लाइन उपयोग के लिए आपके द्वारा डाउनलोड किया गया सारा डेटा है। इस स्थिति में, आपको अपने फ़ोन पर ऐप के समग्र आकार को कम करने के लिए OneDrive को खोलना होगा और सभी ऑफ़लाइन सामग्री को मैन्युअल रूप से हटाना होगा।
अन्य ऐप सामान्य तौर पर बड़े हैं, जैसे ओशनहॉर्न 2 2.66GB का उपयोग करने पर - यह आपके डिवाइस पर अतिरिक्त 397MB भी बचाता है, जैसा कि ऊपर दिखाया गया है। अंतिम काल्पनिक 15 पॉकेट संस्करण इसका वजन कम 903MB है। यदि आप इन ऐप्स को अपने iPhone से हटाना चाहते हैं, तो यहां बताया गया है:
स्टेप 1: खोलने के लिए नल समायोजन.
चरण दो: नल आम.
चरण 3: नल आईफोन स्टोरेज.
चरण 4: थपथपाएं अनुप्रयोग आप हटाना चाहते हैं.
चरण 5: नल ऐप हटाएं निम्नलिखित स्क्रीन पर.
चरण 6: नल ऐप हटाएं पुष्टि करने के लिए फिर से रोल-अप मेनू पर जाएँ।
चरण 7: अन्य सभी ऐप्स के लिए धोएं और दोहराएं।
टिप्पणी: यदि आप टैप करते हैं ऐप को ऑफलोड करें इसके बजाय, जैसा कि ऊपर स्क्रीनशॉट में दिखाया गया है, ऐप हटा दिया जाएगा लेकिन इससे संबंधित डेटा आपके फोन पर रहेगा। अन्यथा, ऐप हटाएं सब कुछ हटा देगा, यहां तक कि सहेजा गया डेटा भी।
इस सूची में देखने लायक एक और ध्वज है ऐप्स जो कहते हैं कभी भी इस्तेमाल नहीं किया. यदि आप कभी भी उनका उपयोग करने की योजना नहीं बनाते हैं तो आपको उन्हें अपने फ़ोन से हटा देना चाहिए। अधिक महत्वपूर्ण बात, सक्षम बनाना अप्रयुक्त ऐप्स को ऑफलोड करें जब आपका स्टोरेज खत्म हो जाएगा तो अप्रयुक्त ऐप्स को हटा दिया जाएगा, लेकिन सभी संबंधित दस्तावेज़ों और डेटा को अछूता रखा जाएगा।
यदि आप अतिरिक्त विकल्पों की तलाश में हैं, तो हमारी मार्गदर्शिका देखें आईफोन ऐप्स कैसे डिलीट करें.
फ़ोटो और वीडियो का आकार सीमित करें
फ़ोन से खींची गई आपकी तस्वीरें और वीडियो संभवतः बहुत अधिक स्थान ले रहे हैं। हालाँकि अपने कैमरे की शानदार सुविधाओं का पूरा लाभ न उठाना शर्म की बात है, लेकिन उनमें से कुछ सुविधाओं को बंद करने से कुछ बहुत जरूरी जगह खाली हो सकती है।
लाइव फ़ोटो बंद करें
प्रत्येक लाइव फोटो तीन सेकंड का वीडियो है, फोटो नहीं। यह प्रत्येक शॉट को फ़ाइल-वार थोड़ा बड़ा बनाता है। इस सुविधा को अस्थायी रूप से बंद करने और स्थान बचाने के लिए, टैप करें लाइव तस्वीरें बटन कैमरा ऐप के ऊपरी दाएं कोने में स्थित है। यह बुल्सआई जैसा दिखता है।
यदि आप लाइव फ़ोटो को स्थायी रूप से अक्षम करना चाहते हैं, तो इसके बजाय निम्नलिखित कार्य करें:
स्टेप 1: खोलने के लिए नल समायोजन.
चरण दो: नीचे स्क्रॉल करें और टैप करें कैमरा.
चरण 3: नल सेटिंग्स सुरक्षित रखें.
चरण 4: थपथपाएं टॉगल के पास लाइव फोटो इस सुविधा को बंद करने के लिए.
एचडीआर का उपयोग करते समय दोहरी प्रतियां अक्षम करें
के साथ तस्वीरें बेहतर दिखती हैं एचडीआर फ़्लिप किया गया, लेकिन पुराने iPhones पर, इसका मतलब डिफ़ॉल्ट रूप से दो प्रतियां रखना है: एक के साथ एचडीआर और एक बिना. यदि आप उपयोग करना चाहते हैं
स्टेप 1: खोलने के लिए नल समायोजन.
चरण दो: नीचे स्क्रॉल करें और टैप करें कैमरा.
चरण 3: थपथपाएं टॉगल के पास सामान्य फोटो रखें.
टिप्पणी: आपको यह विकल्प Apple के A12 बायोनिक चिप और नए फोन पर नहीं दिखेगा। इन डिवाइस में स्मार्ट है
वीडियो फ़्रेमरेट और रिज़ॉल्यूशन कम करें

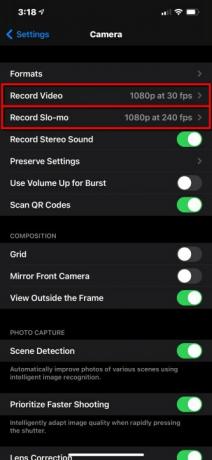
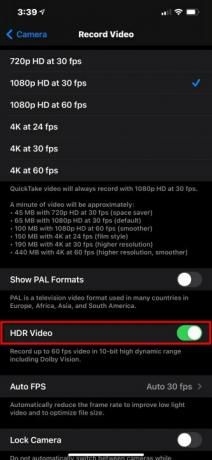
आपको रिकॉर्डिंग से बचना चाहिए 4K या यदि आपके पास सीमित स्थान है तो धीमी गति वाला वीडियो, क्योंकि दोनों सामान्य वीडियो की तुलना में बहुत अधिक संग्रहण का उपयोग करेंगे। रिज़ॉल्यूशन और फ़्रेम दर को कम करने से मदद मिलेगी, क्योंकि इससे छोटी वीडियो फ़ाइलें बनती हैं। ऐसे:
स्टेप 1: खोलने के लिए नल समायोजन.
चरण दो: नीचे स्क्रॉल करें और टैप करें कैमरा.
चरण 3: नल वीडियो रिकॉर्ड करो और तदनुसार सेटिंग समायोजित करें। आप टॉगल ऑफ भी कर सकते हैं
चरण 4: के पास वापस जाओ कैमरा और टैप करें स्लो-मो रिकॉर्ड करें.
चरण 5: तदनुसार सेटिंग समायोजित करें.
बादल पर वापस जाएँ
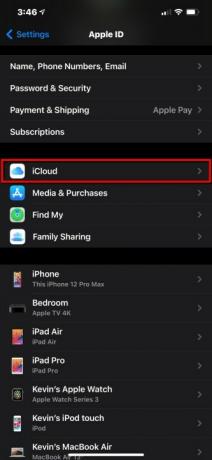

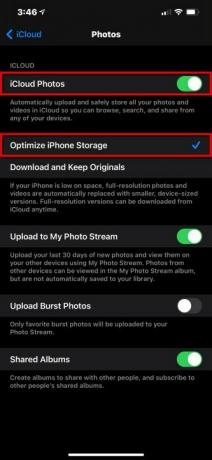
भंडारण की आवश्यकता वाले फ़ोटो और वीडियो से निपटने का एक बेहतर तरीका उन्हें क्लाउड में बैकअप करना है। यह आपको इन फ़ाइलों को अपने iPhone से हटाने की अनुमति देता है और फिर भी आपको तत्काल स्थानीय पहुंच प्राप्त होती है। इस अनुभाग में, हम मूल iCloud प्लेटफ़ॉर्म का उपयोग करते हैं, हालाँकि OneDrive, Google फ़ोटो और ड्रॉपबॉक्स भी अच्छी तरह से काम करते हैं।
स्टेप 1: खोलने के लिए नल समायोजन.
चरण दो: अपने पर टैप करें ऐप्पल आईडी.
चरण 3: नल iCloud.
चरण 4: नल तस्वीरें.
चरण 5: सत्यापित करें कि आईफोन तस्वीरें टॉगल किया गया है पर.
चरण 6: सत्यापित करें कि फ़ोन संग्रहण को अनुकूलित करें है चेक किए गए. यह आपकी तस्वीरों को आपके फोन पर अनुकूलित संस्करणों से बदल देगा जबकि पूर्ण-रिज़ॉल्यूशन संस्करणों को क्लाउड में संग्रहीत किया जाएगा जिन्हें आप किसी भी समय डाउनलोड कर सकते हैं।
यदि आप Windows PC का उपयोग कर रहे हैं तो हम OneDrive और यदि आपके पास Chromebook है तो Google फ़ोटो की अनुशंसा करते हैं। के हमारे राउंडअप से परामर्श लें सर्वश्रेष्ठ निःशुल्क क्लाउड स्टोरेज ऐप्स अधिक विचारों के लिए.
संगीत और फिल्में स्ट्रीम करें

संगीत, टीवी शो या फिल्में डाउनलोड करने के बारे में भूल जाइए। उपयोग स्ट्रीमिंग सेवाएँ बजाय।
Spotify और NetFlix हमारे पसंदीदा हैं, लेकिन ढेर सारे अन्य विकल्प भी हैं। एप्पल म्यूजिक और SoundCloud जबकि, संगीत प्रेमियों के लिए बहुत अच्छे हैं अमेज़न प्राइम वीडियो, Hulu, और एचबीओ मैक्स फ़िल्मों या टीवी की तलाश करने वालों के लिए आदर्श साथी बनें।
यदि आप बाहर जाते समय इन सेवाओं का उपयोग करते हैं, तो सुनिश्चित करें कि आप अपने डेटा उपयोग पर नज़र रखें।
पुराने संदेश और अनुलग्नक हटाएँ
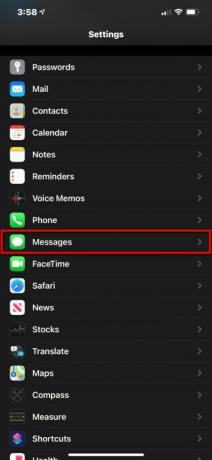
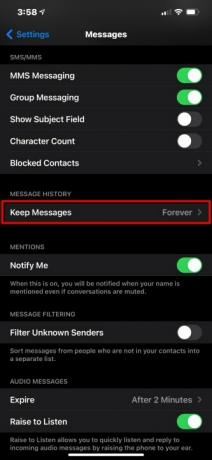
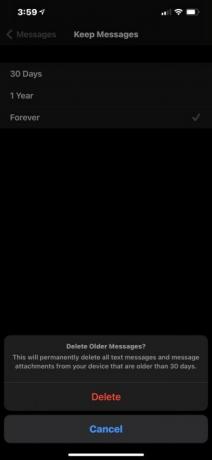
आपके संदेशों में अनुलग्नक स्थानीय स्थान लेते हैं. इसे न्यूनतम रखने का एक तरीका यह है कि आपके संदेश फ़ोन पर कितने दिनों तक रहेंगे इसकी संख्या को सीमित कर दिया जाए। आप निम्न कार्य करके इस सेटिंग को समायोजित कर सकते हैं:
स्टेप 1: खोलने के लिए नल समायोजन.
चरण दो: नीचे स्क्रॉल करें और टैप करें संदेशों.
चरण 3: नल संदेश रखें के अंतर्गत सूचीबद्ध है संदेश इतिहास.
चरण 4: चुनना तीस दिन, 1 वर्ष, या हमेशा के लिए निम्नलिखित स्क्रीन पर. यदि आप ऐसी अवधि चुनते हैं जो आपकी वर्तमान सेटिंग से कम है, जैसे कि इससे स्विच करना हमेशा के लिए को तीस दिन, उदाहरण के लिए, आपको 30 दिन से अधिक पुराने संदेशों को हटाने का संकेत दिखाई देगा।
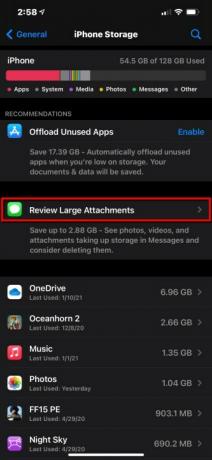
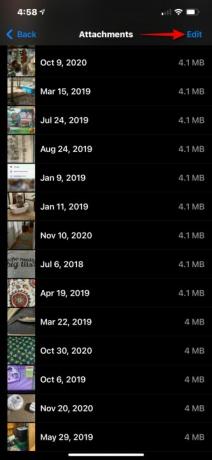
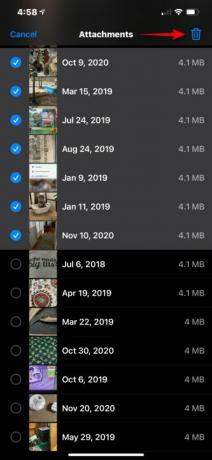
यदि आप संदेश के जीवनकाल को समायोजित किए बिना केवल अनुलग्नकों को हटाना चाहते हैं, तो उसके लिए एक उपकरण है जैसा कि हमने इस गाइड में पहले देखा था:
स्टेप 1: खोलने के लिए नल समायोजन.
चरण दो: नल आम.
चरण 3: नल आईफोन स्टोरेज.
चरण 4: नल बड़े अनुलग्नकों की समीक्षा करें.
चरण 5: नल संपादन करना शीर्ष दाएं कोने में स्थित है.
चरण 6: प्रत्येक को टैप करें अटैचमेंट आप अपने फ़ोन से हटाना चाहते हैं.
चरण 7: थपथपाएं कचरे का डब्बा आइकन ऊपरी दाएं कोने में स्थित है.
अनावश्यक फ़ाइलें मिटाएँ

यदि आपके iPhone पर पुराने दस्तावेज़, वीडियो या अन्य फ़ाइलें हैं जिनके बिना आप रह सकते हैं, तो उनसे छुटकारा पाने का समय आ गया है। फिर से, उन ऐप्स को खोलना सुनिश्चित करें जिनका उपयोग आप अपने फ़ोन पर फ़ाइलें डाउनलोड करने के लिए करते हैं, जैसे वनड्राइव या Google ड्राइव। क्या आप किंडल ऐप पर किताबें पढ़ते हैं? यदि आपने पढ़ना समाप्त कर लिया है तो डाउनलोड की गई सभी पुस्तकें हटा दें।
फ़ाइलें ऐप भी अवश्य खोलें और जो कुछ भी आपने डाउनलोड किया है और जिसकी अब आवश्यकता नहीं है उसे हटा दें, जैसे पीडीएफ़। हालांकि, यदि आपको फ़ाइल के थंबनेल पर एक "क्लाउड" आइकन दिखाई देता है, यह पहले से ही क्लाउड में बैकअप है और आपके पर नहीं बैठा है आई - फ़ोन।
स्वचालित डाउनलोड बंद करें
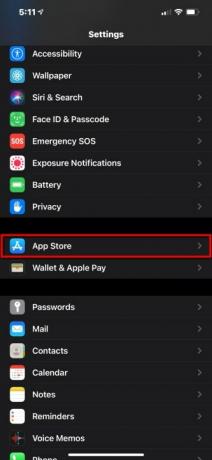
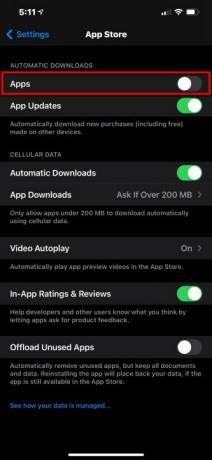
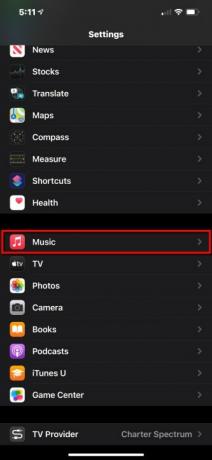

अपने iPhone में जगह जल्दी ख़त्म होने से बचाने का एक तरीका स्वचालित डाउनलोड को अक्षम करना है। हालाँकि, यह वर्तमान में केवल ऐप्स और संगीत पर लागू होता है - वीडियो और पुस्तकों के स्वचालित डाउनलोड को ब्लॉक करने का कोई तरीका नहीं है।
स्टेप 1: खोलने के लिए नल समायोजन.
चरण दो: नल ऐप स्टोर.
चरण 3: थपथपाएं टॉगल के पास ऐप्स अंतर्गत स्वचालित डाउनलोड इस सुविधा को बंद करने के लिए (यदि यह पहले से नहीं है)।
चरण 4: यह वैकल्पिक है लेकिन स्थान पुनः प्राप्त करने में मदद करेगा। थपथपाएं टॉगल के पास अप्रयुक्त ऐप्स को ऑफलोड करें आपके द्वारा उपयोग नहीं किए जाने वाले ऐप्स को स्वचालित रूप से हटाने के लिए।
टिप्पणी: ऐप स्टोर के लिए, हम इसे रखने की सलाह देते हैं ऐप अपडेट सेटिंग टॉगल की गई पर ताकि आपका फ़ोन अपडेट रहे और आवश्यक बग फिक्स और सुविधा सुधारों से वंचित न रहे।
चरण 5: मुख्य पर लौटें समायोजन मेनू और टैप करें संगीत.
चरण 6: नीचे स्क्रॉल करें और टैप करें टॉगल के पास स्वचालित डाउनलोड के अंतर्गत सूचीबद्ध है डाउनलोड.
ब्राउज़र कैश साफ़ करें
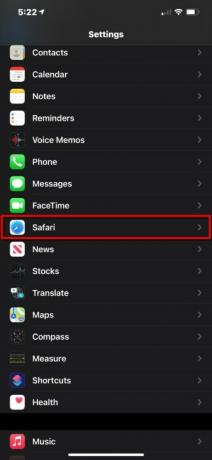
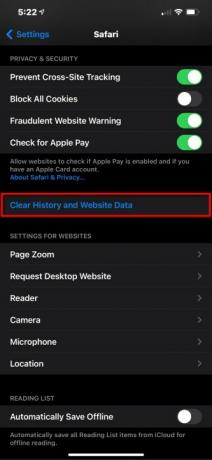
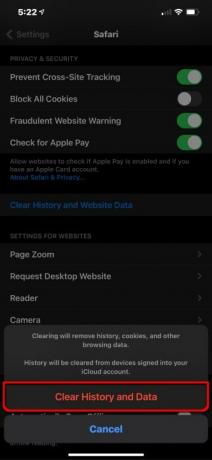
आपका ब्राउज़िंग इतिहास और वेबसाइट डेटा समय के साथ बढ़ता जाता है, लेकिन इसे हटाना आसान है। ऐसे:
स्टेप 1: खोलने के लिए नल समायोजन.
चरण दो: नीचे स्क्रॉल करें और टैप करें सफारी.
चरण 3: नीचे स्क्रॉल करें और टैप करें इतिहास और वेबसाइट डेटा साफ़ करें.
चरण 4: नल इतिहास और डेटा साफ़ करें रोल-अप मेनू पर.
उस "अन्य" भंडारण के बारे में क्या?
हम देखते हैं MacOS में भी यही समस्या है: ऑपरेटिंग सिस्टम वह सारा डेटा फेंक देता है जिसे वह "अन्य" लेबल के अंतर्गत वर्गीकृत नहीं कर सकता। समस्या यह है कि आपको यह पता लगाने में कठिनाई होगी कि उस अस्पष्ट छतरी के नीचे कौन सा डेटा खड़ा है। इसके अलावा, इसके बड़े होने की संभावना है - "सामान्य" आकार 5GB से 10GB तक होता है।
दुर्भाग्यवश, इसे पूरी तरह साफ़ करने का कोई आसान तरीका नहीं है। इसमें से कैश शामिल हैं
फिर से, हमारा सुझाव है कि iPhone स्टोरेज स्क्रीन पर ऐप सूची को देखें, बड़े ऐप्स को टैप करें और उन्हें देखें दस्तावेज़ और डेटा जानकारी। इससे उन ऐप्स को उजागर करने में मदद मिलेगी जिनमें "अन्य" श्रेणी की फ़ाइलें हैं जिन्हें आप हटा सकते हैं।
आप इस अत्यधिक उपाय के साथ अपने सभी आउट-ऑफ-द-बॉक्स स्टोरेज को हमेशा वापस पा सकते हैं...
अपना iPhone पुनर्स्थापित करें

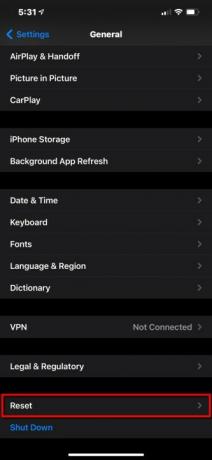
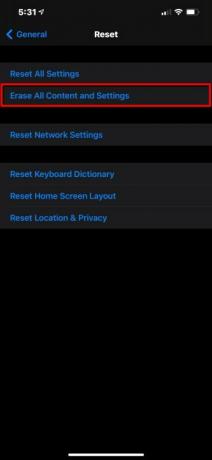
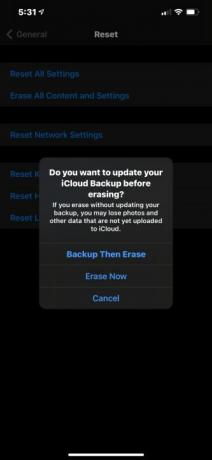
ईमानदारी से कहूँ तो यह आपका अंतिम उपाय होना चाहिए। यदि आपने अपने iPhone पर हमारे सभी स्थान-बचत युक्तियों पर काम किया है और आपके पास अभी भी जगह की कमी है, तो यह निश्चित रूप से काम पूरा कर देगा। जिस "अन्य" श्रेणी के बारे में हमने बात की थी उसमें अभी भी कुछ चीजें बाकी होंगी, लेकिन यह न्यूनतम होंगी। हालाँकि, अपने iPhone को रीसेट पथ पर शुरू करने से पहले सुनिश्चित करें कि आपके iPhone का बैकअप लिया गया है, चाहे वह iCloud या किसी अन्य PC पर हो।
रीसेट करने का तरीका यहां बताया गया है:
स्टेप 1: खोलने के लिए नल समायोजन.
चरण दो: नल आम.
चरण 3: नीचे स्क्रॉल करें और टैप करें रीसेट.
चरण 4: नल सभी सामग्री और समायोजन को मिटा दें.
चरण 5: नल बैकअप लें फिर मिटाएँ पॉप-अप विंडो पर. हालाँकि, यदि आपने iCloud बैकअप चालू किया है, तो संभावना है कि आपके पास पहले से ही क्लाउड में एक ताज़ा बैकअप है और आप टैप कर सकते हैं अभी मिटाओ बजाय।
यह जांचने के लिए हमारे पास दो अतिरिक्त लेख हैं कि क्या आपको अभी भी अपने iPhone को रीसेट करने में सहायता की आवश्यकता है, अर्थात्, अपने iPhone को फ़ैक्टरी रीसेट कैसे करें और iPhone कैसे रीसेट करें.


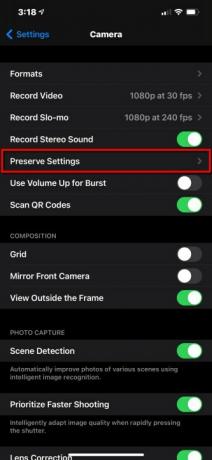
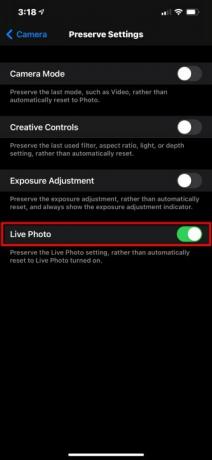
संपादकों की सिफ़ारिशें
- एक iPhone नीलामी में भारी भरकम रकम में बिका
- Apple Music की कीमत कितनी है और आप इसे मुफ़्त में कैसे प्राप्त कर सकते हैं?
- आप वॉलमार्ट में Apple Pay का उपयोग क्यों नहीं कर सकते?
- यह छोटा सा गैजेट आपको 149 डॉलर में iPhone 14 की बेहतरीन सुविधा देता है
- iPhone 15: रिलीज़ की तारीख और कीमत की भविष्यवाणी, लीक, अफवाहें और बहुत कुछ