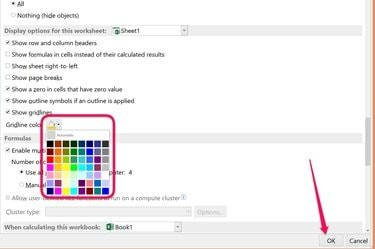
एक्सेल सेल बॉर्डर के रंगों को अपनी इच्छानुसार किसी भी रंग में बदलें।
छवि क्रेडिट: माइक्रोसॉफ्ट की छवि सौजन्य।
यदि आप अपनी स्प्रैडशीट को विशिष्ट बनाने के तरीके खोज रहे हैं, तो Microsoft Excel 2013 आपको एक विकल्प देता है जिसके बारे में आपने नहीं सोचा होगा: ग्रिडलाइन रंग सेटिंग। यह सेटिंग, जिसे आप वर्कशीट के फ़ाइल विकल्पों में कुछ क्लिक के बाद पा सकते हैं, आपको सेल के चारों ओर ग्रिडलाइन को डिफ़ॉल्ट ग्रे से 56 अलग-अलग रंगों में से किसी भी रंग में बदलने की सुविधा देता है। यदि आप कक्षों के चारों ओर बॉर्डर का उपयोग करते हैं, तो एक्सेल आपको और भी अधिक रंग विकल्प देता है।
ग्रिडलाइन रंग बदलना
चरण 1

"विकल्प" पर क्लिक करें।
छवि क्रेडिट: माइक्रोसॉफ्ट की छवि सौजन्य।
एक एक्सेल वर्कबुक खोलें और उस वर्कशीट को चुनें जिसे आप बदलना चाहते हैं। "फ़ाइल" मेनू पर क्लिक करें और "विकल्प" चुनें।
दिन का वीडियो
चरण 2
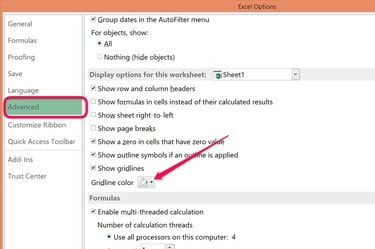
"ग्रिडलाइन रंग" मेनू पर क्लिक करें।
छवि क्रेडिट: माइक्रोसॉफ्ट की छवि सौजन्य।
"उन्नत" पर क्लिक करें और इस वर्कशीट अनुभाग के प्रदर्शन विकल्पों तक स्क्रॉल करें। सुनिश्चित करें कि शो ग्रिडलाइन्स बॉक्स चेक किया गया है, जो कि डिफ़ॉल्ट सेटिंग है। "ग्रिडलाइन रंग" मेनू पर क्लिक करें।
चरण 3
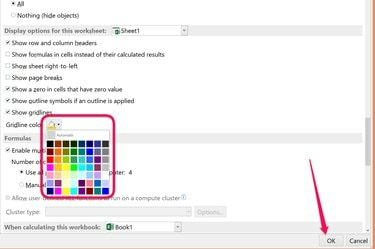
एक रंग चुनें और "ओके" पर क्लिक करें।
छवि क्रेडिट: माइक्रोसॉफ्ट की छवि सौजन्य।
ग्रिडलाइन कलर पैलेट से कोई भी रंग चुनें, फिर "ओके" पर क्लिक करें। आपके वर्कशीट में सेल के आसपास की ग्रिडलाइन अब आपके द्वारा चुने गए रंग हैं।
सीमा रंग बदलना
चरण 1

सीमा विकल्प होम मेनू के अंतर्गत स्थित है।
छवि क्रेडिट: माइक्रोसॉफ्ट की छवि सौजन्य।
अपने एक्सेल वर्कशीट में उन सेल्स को हाइलाइट करें जिनकी आप बॉर्डर रखना चाहते हैं, या वे सेल जिनकी बॉर्डर एक रंग के साथ है जिसे आप बदलना चाहते हैं। "होम" मेनू पर क्लिक करें, फिर फ़ॉन्ट्स समूह में "बॉर्डर" आइकन पर क्लिक करें। बॉर्डर मेनू को प्रकट करने का दूसरा तरीका हाइलाइट किए गए सेल पर राइट-क्लिक करना और "फॉर्मेट सेल" का चयन करना है।
चरण 2
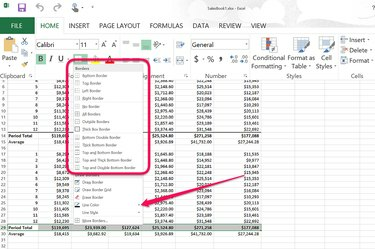
बॉर्डर ड्रॉप-डाउन मेनू में "लाइन कलर" विकल्प पर क्लिक करें।
छवि क्रेडिट: माइक्रोसॉफ्ट की छवि सौजन्य।
बॉर्डर ड्रॉप-डाउन मेनू से कोई भी बॉर्डर स्टाइल चुनें, फिर "लाइन कलर" विकल्प पर क्लिक करें। यदि आप चाहते हैं कि बॉर्डर का रंग आसानी से दिखाई दे, तो एक मोटी बॉर्डर शैली चुनें।
चरण 3
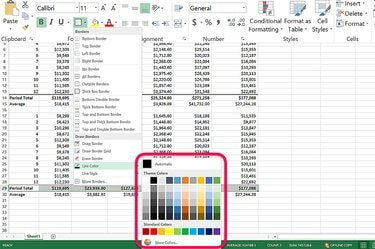
सेल बॉर्डर के लिए एक रंग चुनें।
छवि क्रेडिट: माइक्रोसॉफ्ट की छवि सौजन्य।
सीमा के लिए उपयोग करने के लिए पैलेट से किसी भी रंग का चयन करें। रंगों के विस्तृत चयन के लिए, "अधिक रंग" लिंक पर क्लिक करें। रंग चुनने के बाद, वर्कशीट पर कहीं भी क्लिक करके देखें कि आपके द्वारा हाइलाइट किए गए सेल के आसपास आपकी बॉर्डर कैसी दिखती है।
टिप
एक्सेल डिफ़ॉल्ट रूप से मुद्रित कार्यपत्रकों में ग्रिडलाइन को छुपाता है। यदि आप वर्कशीट ग्रिडलाइन को प्रिंट करना चाहते हैं, तो "पेज लेआउट" टैब पर क्लिक करें, फिर शीट विकल्प समूह में ग्रिडलाइन्स के तहत "प्रिंट" चेक बॉक्स पर क्लिक करें।
वर्कशीट पर प्रत्येक सेल के चारों ओर रंगीन बॉर्डर लगाने के लिए, सभी का चयन करने के लिए "Ctrl-A" दबाएं, फिर "ऑल बॉर्डर्स" विकल्प चुनें।



