
अपने सभी रिंगटोन देखने के लिए "टोन" टैब खोलें।
छवि क्रेडिट: ऐप्पल की छवि सौजन्य
भले ही iPhone कई ऑडियो प्रारूपों में संगीत चला सकता है, यह केवल एक फ़ाइल प्रकार को रिंगटोन के रूप में पहचानता है: M4R। अद्वितीय विस्तार के बावजूद, M4R फ़ाइलें वास्तव में AAC ऑडियो फ़ाइलें हैं - ठीक वैसे ही जैसे iTunes Store से ख़रीदे गए गाने। ITunes 12 में आपकी खुद की रिंगटोन बनाने के लिए एक-चरणीय विधि शामिल नहीं है, लेकिन अन्य ऑडियो फ़ाइलों को AAC ऑडियो में परिवर्तित करके और फ़ाइल एक्सटेंशन को बदलकर, आप रिंगटोन के रूप में उपयोग के लिए किसी भी आकर्षक ऑडियो क्लिप को सिंक कर सकते हैं, भले ही वह WAV या MP3 के रूप में उत्पन्न हो फ़ाइल।
चरण 1

ITunes में एक फ़ाइल जोड़ें।
छवि क्रेडिट: माइक्रोसॉफ्ट और ऐप्पल की छवि सौजन्य
WAV फ़ाइल या अन्य ऑडियो फ़ाइल को iTunes में ड्रैग करें इसे अपने संगीत पुस्तकालय में जोड़ने के लिए। इस बिंदु पर, फ़ाइल टोन टैब के बजाय संगीत टैब पर दिखाई देती है, जो आपको इसे रिंगटोन के रूप में उपयोग करने से रोकती है।
दिन का वीडियो
चरण 2

स्टार्ट और स्टॉप टाइम सेट करें।
छवि क्रेडिट: ऐप्पल की छवि सौजन्य
ITunes में फ़ाइल का चयन करें और "Ctrl-I" दबाएं - या इसे राइट-क्लिक करें और "जानकारी प्राप्त करें" चुनें - और "विकल्प" टैब खोलें। अपनी रिंगटोन के रूप में उपयोग करने के लिए गीत के हिस्से का चयन करने के लिए "प्रारंभ" और "रोकें" समय समायोजित करें। यदि ऑडियो फ़ाइल पहले से ही एक छोटी क्लिप है, तो इस चरण को छोड़ दें।
चरण 3
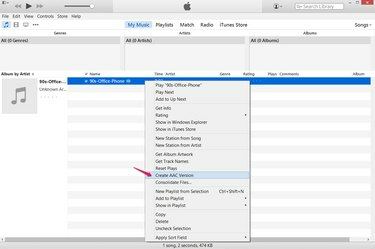
एएसी कॉपी बनाएं।
छवि क्रेडिट: ऐप्पल की छवि सौजन्य
ITunes में फ़ाइल पर राइट-क्लिक करें और चुनें "एएसी संस्करण बनाएं" AAC -- उन्नत ऑडियो कोडिंग -- फ़ाइल की प्रतिलिपि बनाने के लिए. आईट्यून्स अभी तक कॉपी को रिंगटोन के रूप में नहीं पहचान पाएगा क्योंकि इसमें गलत फाइल एक्सटेंशन है। डिफ़ॉल्ट रूप से, AAC ऑडियो फाइलों में रिंगटोन एक्सटेंशन M4R के बजाय एक्सटेंशन M4A होता है।
चरण 4
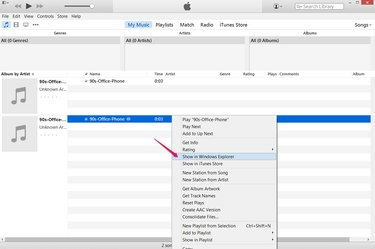
कॉपी का स्थान खोलें।
छवि क्रेडिट: ऐप्पल की छवि सौजन्य
ITunes में नई फ़ाइल पर राइट-क्लिक करें और चुनें "विंडोज एक्सप्लोरर में दिखाएं"एएसी प्रति वाले फ़ोल्डर को खोलने के लिए।
चरण 5
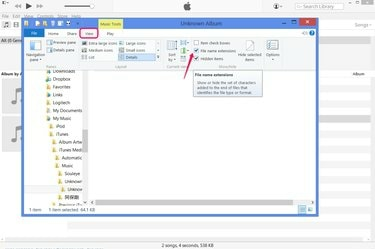
फ़ाइल एक्सटेंशन दिखाएं।
छवि क्रेडिट: माइक्रोसॉफ्ट और ऐप्पल की छवि सौजन्य
"देखें" टैब खोलें और "फ़ाइल नाम एक्सटेंशन" जांचें विंडोज 8 पर फाइल एक्सटेंशन को देखने और संशोधित करने में सक्षम करने के लिए। या, विंडोज 7 पर, "व्यवस्थित करें" दबाएं, "फ़ोल्डर और खोज विकल्प" चुनें, "दृश्य" टैब खोलें और "ज्ञात फ़ाइल प्रकारों के लिए एक्सटेंशन छुपाएं" को अनचेक करें।
अपनी रिंगटोन बनाने के बाद, यदि आप फ़ाइल एक्सटेंशन को फिर से छिपाना चाहते हैं तो इस विकल्प को उलट दें।
चरण 6
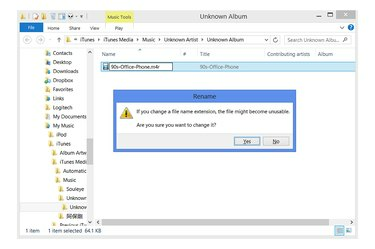
एक्सटेंशन बदलें।
छवि क्रेडिट: माइक्रोसॉफ्ट की छवि सौजन्य
फ़ाइल का नाम बदलने के लिए एक बार उसके नाम पर क्लिक करें। एक्सटेंशन को "M4A" से "M4R" में बदलें (केस असंवेदनशील) और फ़ाइल को रिंगटोन में बदलने के लिए "एंटर" दबाएं। जब Windows आपको किसी फ़ाइल के एक्सटेंशन को बदलने के जोखिम के बारे में चेतावनी देता है, तो "हां" पर क्लिक करें।
चरण 7
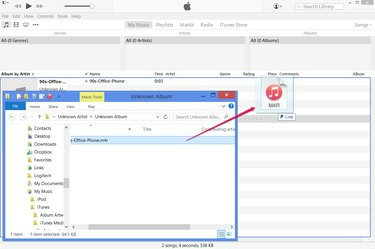
रिंगटोन को iTunes में जोड़ें।
छवि क्रेडिट: माइक्रोसॉफ्ट और ऐप्पल की छवि सौजन्य
नई नामित M4R फ़ाइल को वापस iTunes में खींचें इसे लाइब्रेरी में iPhone रिंगटोन के रूप में जोड़ने के लिए। अब आप ऑडियो फ़ाइल की उन दो प्रतियों को हटा सकते हैं जो लाइब्रेरी के संगीत टैब पर दिखाई देती हैं।
टिप
यदि "AAC संस्करण बनाएँ" के बजाय आप "MP3 संस्करण बनाएँ" या कोई अन्य फ़ाइल प्रकार देखते हैं, तो "Ctrl-Comma" दबाएं, "सेटिंग्स आयात करें" पर क्लिक करें और ड्रॉप-डाउन मेनू से "AAC एनकोडर" चुनें।
चेतावनी
एएसी संगीत फ़ाइल से रिंगटोन बनाते समय भी, "एएसी संस्करण बनाएं" चरण को न छोड़ें। यदि आप पहले एक नया संस्करण बनाए बिना अपनी मौजूदा फ़ाइल का नाम बदलकर "M4R" कर देते हैं, तो आप एक रिंगटोन के साथ समाप्त हो जाते हैं, लेकिन आपकी संगीत लाइब्रेरी में गीत की कोई प्रति नहीं होती है।




