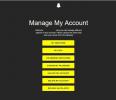iPhone और iPad पर गेमिंग का मतलब यह नहीं है कि आप ऑन-स्क्रीन नियंत्रण का उपयोग करने के लिए बाध्य हैं। Apple ने (अंततः) ब्लूटूथ नियंत्रकों को जोड़ने का विकल्प जोड़ा आईओएस 13, जिससे Apple के फ़ोन और टैबलेट केवल टचस्क्रीन पोर्टेबल गेमिंग मशीन से कहीं अधिक बन गए हैं।
अंतर्वस्तु
- डुअलशॉक 4 कंट्रोलर कैसे कनेक्ट करें
- Xbox कंट्रोलर को कैसे कनेक्ट करें
- स्टैडिया कंट्रोलर को कैसे कनेक्ट करें
- तृतीय-पक्ष नियंत्रक भी कार्य करते हैं
हालाँकि, ऐप स्टोर पर उपलब्ध सभी गेम ब्लूटूथ नियंत्रकों का समर्थन नहीं करते हैं। ऐसे उदाहरण हो सकते हैं जहां आपको ऑन-स्क्रीन नियंत्रणों का उपयोग करने या उनके कार्यों को भौतिक बटनों पर मैप करने के लिए मजबूर किया जाता है। लेकिन यदि आप स्टीम लिंक, पीएस रिमोट प्ले, या वनकास्ट का उपयोग करके कंसोल गेम खेलते हैं, तो संबंधित नियंत्रकों के लिए ऐप्पल का समर्थन शुद्ध सोना है।
अनुशंसित वीडियो
निम्नलिखित मार्गदर्शिका आपको दिखाती है कि DualShock 4 और Xbox कंट्रोलर को iPhone, iPad, iPod Touch और Apple TV से कैसे जोड़ा जाए। हम आपको यह भी दिखाते हैं कि स्टैडिया कंट्रोलर कैसे सेट करें और सफ़ारी ब्राउज़र में स्टैडिया खेलते समय इसका उपयोग कैसे करें।
संबंधित
- क्या आपके पास iPhone, iPad या Apple Watch है? आपको इसे अभी अपडेट करना होगा
- iOS 17 आधिकारिक है, और यह आपके iPhone को पूरी तरह से बदल देगा
- iOS 17 मिलने पर आपका iPhone इस पिक्सेल टैबलेट सुविधा को चुरा सकता है
डुअलशॉक 4 कंट्रोलर कैसे कनेक्ट करें
आईओएस और आईपैडओएस

शुरू करने से पहले, ऊपर से नीचे की ओर स्वाइप करें और सुनिश्चित करें कि नियंत्रण केंद्र में ब्लूटूथ पर टैप किया गया है।
स्टेप 1: DualShock 4 कंट्रोलर पर, दबाकर रखें पी.एस. और शेयर करना जब तक लाइट बार घूमना शुरू न कर दे तब तक बटन एक साथ। नियंत्रक अब युग्मन मोड में है।
चरण दो: मोबाइल डिवाइस पर, खोलने के लिए टैप करें समायोजन अनुप्रयोग।
चरण 3: चुनना ब्लूटूथ.
चरण 4: थपथपाएं डुअलशॉक 4 वायरलेस नियंत्रक दोनों डिवाइसों को युग्मित करने के लिए सूची में प्रविष्टि।
टीवीओएस
निश्चित रूप से, यह एक मोबाइल डिवाइस नहीं है, लेकिन जब हम यहां हैं, तो Apple के सेट-टॉप-बॉक्स को कवर क्यों न करें? Apple TV के मालिकों को भी गेम पसंद हैं।
स्टेप 1: DualShock 4 कंट्रोलर पर, दबाकर रखें पी.एस. और शेयर करना जब तक लाइट बार चमकना शुरू न हो जाए तब तक बटन एक साथ। नियंत्रक अब युग्मन मोड में है।
चरण दो: अपने Apple TV डिवाइस पर, चुनें समायोजन.
चरण 3: चुनना रिमोट और उपकरण.
चरण 4: चुनना ब्लूटूथ.
चरण 5: का चयन करें डुअलशॉक 4 वायरलेस नियंत्रक दोनों डिवाइसों को युग्मित करने के लिए सूची में प्रविष्टि।
बधाई! अब आप अपने DualShock 4 कंट्रोलर के साथ गेमिंग शुरू करने के लिए तैयार हैं। फिर, कुछ ऐप स्टोर गेम मुख्य रूप से स्पर्श पर निर्भर हो सकते हैं जबकि अन्य नियंत्रकों का समर्थन करते हैं। आपको ऑन-स्क्रीन फ़ंक्शंस को भौतिक बटनों पर मैप करने के लिए गेम की सेटिंग्स को समायोजित करने की आवश्यकता हो सकती है।
नियंत्रक को डिस्कनेक्ट करें

जब आप वास्तविक गेमिंग कंसोल पर वापस जाना चाहते हैं।
स्टेप 1: मोबाइल डिवाइस पर, खोलने के लिए टैप करें समायोजन अनुप्रयोग।
चरण दो: चुनना ब्लूटूथ.
चरण 3: गोलाकार को टैप करें मैं युग्मित नियंत्रक के नाम के आगे बटन।
चरण 4: नल डिस्कनेक्ट.
टिप्पणी: अपने DualShock 4 कंट्रोलर को डिवाइस से हटाने के लिए टैप करें इस डिवाइस को भूल जाओ.
Xbox कंट्रोलर को कैसे कनेक्ट करें
सबसे पहले, प्रत्येक Xbox नियंत्रक Apple के मोबाइल उपकरणों के साथ काम नहीं करता है। पुराने, असंगत मॉडल में Xbox बटन के चारों ओर एक खंडित प्लेट होती है जबकि संगत ब्लूटूथ मॉडल में ऐसा नहीं होता है। हालाँकि, यहाँ Microsoft की आधिकारिक सूची है:
- ब्लूटूथ के साथ Xbox वायरलेस नियंत्रक (मॉडल 1708)
- एक्सबॉक्स एलीट वायरलेस कंट्रोलर सीरीज 2
- एक्सबॉक्स अनुकूली नियंत्रक
संक्षेप में, पहली Xbox One इकाई के साथ बंडल किया गया नियंत्रक ऐसा करता है नहीं ब्लूटूथ है, इसलिए यह केवल वायर्ड कनेक्शन (संगत डोंगल के साथ) के माध्यम से काम करता है। नियंत्रक Xbox One S और नए से पैक किया गया है करता है ब्लूटूथ शामिल करें।
आईओएस और आईपैडओएस

शुरू करने से पहले, ऊपर से नीचे की ओर स्वाइप करें और सुनिश्चित करें कि नियंत्रण केंद्र में ब्लूटूथ पर टैप किया गया है।
स्टेप 1: Xbox नियंत्रक चालू होने पर, दबाकर रखें वायरलेस नामांकन बटन कंधे और ट्रिगर बटन के बीच पीछे और यूएसबी पोर्ट के ठीक ऊपर स्थित है।
चरण दो: मोबाइल डिवाइस पर, खोलने के लिए टैप करें समायोजन अनुप्रयोग।
चरण 3: चुनना ब्लूटूथ.
चरण 4: थपथपाएं एक्सबॉक्स वायरलेस नियंत्रक दोनों डिवाइसों को युग्मित करने के लिए सूची में प्रविष्टि।
टीवीओएस
सर्वोत्तम लाभ प्राप्त करने के लिए इसे Apple TV के साथ भी जोड़ा जा सकता है ओशनहॉर्न 2 और स्टीम लिंक।
स्टेप 1: Xbox नियंत्रक चालू होने पर, दबाकर रखें वायरलेस नामांकन बटन कंधे और ट्रिगर बटन के बीच पीछे और यूएसबी पोर्ट के ठीक ऊपर स्थित है।
चरण दो: अपने Apple TV डिवाइस पर, चुनें समायोजन.
चरण 3: चुनना रिमोट और उपकरण.
चरण 4: चुनना ब्लूटूथ.
चरण 5: का चयन करें एक्सबॉक्स वायरलेस नियंत्रक दोनों डिवाइसों को युग्मित करने के लिए सूची में प्रविष्टि।
पहले की तरह, कुछ ऐप स्टोर गेम मुख्य रूप से स्पर्श पर निर्भर हो सकते हैं जबकि अन्य नियंत्रकों का समर्थन करते हैं। आपको ऑन-स्क्रीन फ़ंक्शंस को भौतिक बटनों पर मैप करने के लिए गेम की सेटिंग्स को समायोजित करने की आवश्यकता हो सकती है।
नियंत्रक को डिस्कनेक्ट करें

स्टेप 1: मोबाइल डिवाइस पर, खोलने के लिए टैप करें समायोजन अनुप्रयोग।
चरण दो: चुनना ब्लूटूथ.
चरण 3: गोलाकार को टैप करें मैं युग्मित नियंत्रक के नाम के आगे बटन।
चरण 4: नल डिस्कनेक्ट.
टिप्पणी: अपने Xbox कंट्रोलर को डिवाइस से हटाने के लिए टैप करें इस डिवाइस को भूल जाओ.
स्टैडिया कंट्रोलर को कैसे कनेक्ट करें
अभी के लिए, यह केवल स्टैडिया पर लागू होता है, जो आप कर सकते हैं होम स्क्रीन से सफ़ारी वेब ऐप के रूप में खेलें. समग्र प्रक्रिया के दो भाग हैं: नियंत्रक को वाई-फाई से कनेक्ट करना और फिर इसे अपने ऐप्पल डिवाइस की स्क्रीन से जोड़ना।
स्टैडिया नियंत्रक सेट करें




Google का नियंत्रक ब्लूटूथ के बजाय वाई-फ़ाई का उपयोग करता है, इसलिए यह प्रक्रिया उतनी सरल नहीं है।
स्टेप 1: ऐप स्टोर से स्टैडिया ऐप इंस्टॉल करें।
चरण दो: स्टैडिया ऐप खोलें और टैप करें नियंत्रक आइकन शीर्ष दाईं ओर स्थित है.
चरण 3: नल नियंत्रक कनेक्ट करें.
चरण 4: नल स्टैडिया नियंत्रक.
टिप्पणी: इस सूची में अन्य नियंत्रकों का चयन करने से आपको केवल ब्लूटूथ का उपयोग करके उन्हें जोड़ने के निर्देशों पर ले जाया जाता है।
चरण 5: नियंत्रक चालू होने पर, दबाकर रखें स्टेडियम दो सेकंड के लिए बटन. डिवाइस को कंपन करना शुरू कर देना चाहिए.
चरण 6: नल अगला जारी रखने के लिए स्क्रीन पर।
चरण 7: नल हाँ, ब्लिंकिंग ऑरेंज यदि नियंत्रक ठीक से ब्लिंक कर रहा है।
चरण 8: पता लगाए गए नियंत्रक पर टैप करें।
चरण 9: नल हाँ यदि नियंत्रक अपेक्षा के अनुरूप कंपन करता है।
चरण 10: माइक्रोफ़ोन गोपनीयता से सहमत हों, और फिर निदान और उपयोग डेटा साझा करें या अस्वीकार करें।
चरण 11: से कनेक्ट करने के लिए टैप करें वही नेटवर्क iPhone या iPad के रूप में, या टैप करें एक अलग नेटवर्क चुनें.
चरण 12: नेटवर्क का पासवर्ड दर्ज करें और फिर टैप करें वाई-फ़ाई से कनेक्ट करें.
चरण 13: नल अगला चार बटन दबाकर नियंत्रक को स्क्रीन से लिंक करना शुरू करें। यह मुख्य रूप से इसे क्रोमकास्ट अल्ट्रा से जोड़ने के लिए है।
चरण 14: नल पूर्ण को खत्म करने।
टिप्पणी: यदि आपके पास क्रोमकास्ट अल्ट्रा है, तो नियंत्रक हमेशा डिवाइस से ऑटो-लिंक होगा। ऑटो-लिंकिंग को अक्षम करने के लिए, दबाकर रखें स्टेडियम जब आप नियंत्रक को चालू करते हैं तो तीन सेकंड के लिए बटन दबाएं। बूट होने पर यह एक बार कंपन करेगा और तीन सेकंड के बाद फिर से कंपन करेगा।
iPhone या iPad स्क्रीन के साथ सिंक करें

अब जब आपने एक स्थिर नेटवर्क कनेक्शन स्थापित कर लिया है, तो आप स्टैडिया को बता सकते हैं कि आप कहाँ खेल रहे हैं। ये निर्देश मानते हैं कि आपने Stadia के लिए होम स्क्रीन शॉर्टकट पहले ही बना लिया है।
स्टेप 1: खोलने के लिए क्लिक करें स्टेडियम शॉर्टकट या नेविगेट करें स्टेडियम आपके सफ़ारी ब्राउज़र में।
चरण दो: मारो नियंत्रक ऊपरी दाएं कोने में आइकन.
चरण 3: नियंत्रक के बटनों का उपयोग करके प्रदर्शित लिंक कोड का मिलान करें। नियंत्रक को स्क्रीन पर "लिंक किया हुआ" दिखना चाहिए।
चरण 4: किसी गेम पर क्लिक करें और खेलना शुरू करें।
किसी अन्य स्क्रीन से सिंक करें
यदि आप iPhone से iPad में बदल रहे हैं तो दूसरी स्क्रीन पर सिंक करना सहायक होता है। यहां, आपको पहले पिछले लिंक कोड को हटाना होगा और दूसरी स्क्रीन पर प्रदर्शित नए लिंक कोड का उपयोग करना होगा।
स्टेप 1: खोलने के लिए टैप करें स्टेडियम शॉर्टकट, या पर जाएँ स्टेडियम सफ़ारी में.
चरण दो: थपथपाएं नियंत्रक चिह्न शीर्ष दाएँ कोने में.
एसटेप 3: नीचे दबाकर रखें स्टेडियम बटन तब तक दबाएँ जब तक नियंत्रक दो बार कंपन न कर दे। आपको स्टैडिया बटन के चारों ओर स्टेटस लाइट सफेद रंग में चमकती हुई दिखनी चाहिए।
चरण 4: नियंत्रक के बटनों का उपयोग करके प्रस्तुत लिंक कोड का मिलान करें। नियंत्रक को स्क्रीन पर "लिंक किया हुआ" दिखना चाहिए।
तृतीय-पक्ष नियंत्रक भी कार्य करते हैं
जब आप अन्य तृतीय-पक्ष नियंत्रकों को कनेक्ट करने का प्रयास कर रहे हैं, तो आपको यह सुनिश्चित करना होगा कि वे आईओएस (एमएफआई) के लिए बने हैं और उनमें ब्लूटूथ क्षमता है। Apple संगत उपकरणों की एक सूची प्रदान करता है, लेकिन ध्यान रखें कि वहाँ बहुत अधिक लोग नहीं हैं। इन नियंत्रकों को जोड़ने और डिस्कनेक्ट करने के निर्देश अनिवार्य रूप से DualShock 4 और Xbox नियंत्रकों के समान ही हैं। इन तृतीय-पक्ष नियंत्रकों पर ब्लूटूथ पेयरिंग फ़ंक्शन कैसे शुरू करें, यह जानने के लिए निर्माता के मैनुअल को दोबारा जांचें।
संपादकों की सिफ़ारिशें
- अपने iPhone पर किसी और की Apple ID से कैसे छुटकारा पाएं
- यहां बताया गया है कि कैसे iPadOS 17 आपके iPad को अगले स्तर पर ले जा रहा है
- Apple आपके iPhone में iOS 17 के साथ एक बिल्कुल नया ऐप जोड़ रहा है
- OpenAI का नया ChatGPT ऐप iPhone और iPad के लिए मुफ़्त है
- iOS 16.5 आपके iPhone में दो रोमांचक नई सुविधाएँ ला रहा है
अपनी जीवनशैली को उन्नत करेंडिजिटल ट्रेंड्स पाठकों को सभी नवीनतम समाचारों, मजेदार उत्पाद समीक्षाओं, व्यावहारिक संपादकीय और एक तरह की अनूठी झलक के साथ तकनीक की तेज़ गति वाली दुनिया पर नज़र रखने में मदद करता है।