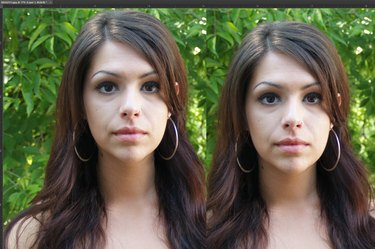
अपनी गर्दन को लंबा करके खुद को थोड़ा लंबा बनाएं।
छवि क्रेडिट: फोटोशॉप का स्क्रीनशॉट Adobe के सौजन्य से।
चाहे आप अपने आप को एक अतिरिक्त इंच लंबा बनाना चाहते हैं, या आप किसी प्रकार का विदेशी, जिराफ-विदेशी-मानव संकर बना रहे हैं, आप फ़ोटोशॉप सीसी 2014 में अपनी गर्दन को किसी भी आकार में बढ़ा सकते हैं। सर्वोत्तम परिणामों के लिए, एक उच्च-परिभाषा फ़ोटो चुनें। इस प्रक्रिया में गर्दन को स्ट्रेच करना वास्तव में आसान हिस्सा है। यह सुनिश्चित करने के लिए कि पृष्ठभूमि और विशेष रूप से चेहरा विकृत नहीं है, कुछ धैर्य और देखभाल की भी आवश्यकता है।
चरण 1
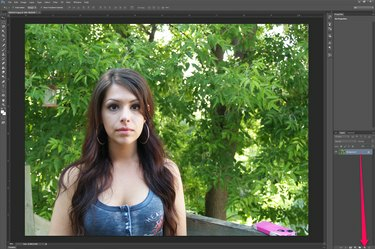
फोटो की परत को डुप्लिकेट करें।
छवि क्रेडिट: फोटोशॉप का स्क्रीनशॉट Adobe के सौजन्य से।
फोटोशॉप में अपना फोटो खोलें। परत पैनल के नीचे "नई परत" बटन पर खींचकर फोटो की परत - "पृष्ठभूमि" परत यदि यह एक जेपीजी है - डुप्लिकेट करें।
दिन का वीडियो
चरण 2
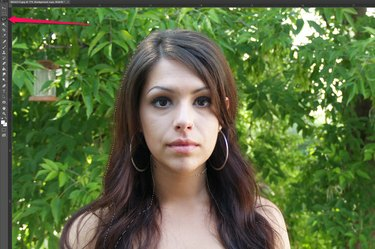
मॉडल के चेहरे और बालों का चयन करें।
छवि क्रेडिट: फोटोशॉप का स्क्रीनशॉट Adobe के सौजन्य से।
टूलबॉक्स से "लासो टूल" चुनें और इसे मॉडल के चेहरे और बालों के चारों ओर खींचें। अगर आपकी गर्दन का कुछ हिस्सा ठुड्डी के नीचे आ जाए तो कोई बात नहीं। यदि आप कोई स्थान चूक जाते हैं, तो टूलबॉक्स से "मैजिक वैंड टूल" का चयन करें, "शिफ्ट" कुंजी को दबाए रखें और उस स्थान पर क्लिक करें जिससे आप चूक गए हैं।
चरण 3

मॉडल के सिर को ऊपर ले जाएं।
छवि क्रेडिट: फोटोशॉप का स्क्रीनशॉट Adobe के सौजन्य से।
सिर को कॉपी करने के लिए "Ctrl-C" दबाएं और एक नई परत के रूप में छवि पर चिपकाने के लिए "Ctrl-V" दबाएं। सिर को अपनी इच्छित स्थिति तक ले जाने के लिए "ऊपर तीर" कुंजी दबाएं।
चरण 4

मॉडल की गर्दन की एक नई परत बनाएं।
छवि क्रेडिट: फोटोशॉप का स्क्रीनशॉट Adobe के सौजन्य से।
"बैकग्राउंड कॉपी" लेयर चुनें और चेहरे के नीचे और छाती के ऊपर सहित गर्दन के चारों ओर एक विस्तृत क्षेत्र ट्रेस करें। चयन को एक नई परत में कॉपी और पेस्ट करने के लिए "Ctrl-C" और "Ctrl-V" दबाएं।
चरण 5
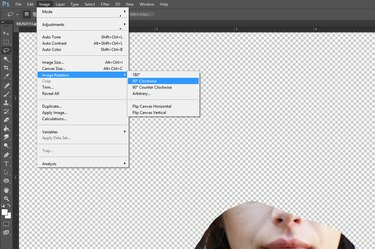
छवि को घुमाएं।
छवि क्रेडिट: फोटोशॉप का स्क्रीनशॉट Adobe के सौजन्य से।
छवि मेनू से "छवि रोटेशन" चुनें और फिर छवि को 90 डिग्री दक्षिणावर्त घुमाएं। यह लिक्विफाई फिल्टर के पुश लेफ्ट टूल के लिए नेक तैयार करता है।
चरण 6
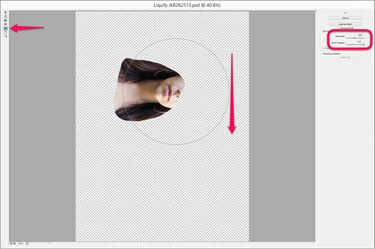
लिक्विफाई फिल्टर से गर्दन को स्ट्रेच करें।
छवि क्रेडिट: फोटोशॉप का स्क्रीनशॉट Adobe के सौजन्य से।
"फ़िल्टर" मेनू पर क्लिक करें और "लिक्विफाई" चुनें। लिक्विफाई फिल्टर में "पुश लेफ्ट टूल" चुनें और ब्रश को एडजस्ट करें ताकि यह कम से कम उतना चौड़ा हो जितना गर्दन लंबी हो। टूल को चेहरे पर केन्द्रित करें और इसे नीचे की ओर खींचें। यह चेहरे को दाईं ओर धकेलता है, गर्दन को फैलाता है। छोटे स्ट्रोक का प्रयोग करें और इस प्रक्रिया को तब तक दोहराएं जब तक कि गर्दन उतनी लंबी न हो जाए जितनी आप चाहते हैं। बेशक, यदि आप इसके बजाय छवि को घुमाते हैं ताकि चेहरा दाईं ओर हो, तो पिक्सेल को दाईं ओर धकेलने के लिए कर्सर को ऊपर की ओर खींचें।
चरण 7

ज़ूम इन करें और गर्दन की जांच करें।
छवि क्रेडिट: फोटोशॉप का स्क्रीनशॉट Adobe के सौजन्य से।
छवि मेनू से "छवि रोटेशन" का चयन करें और छवि को 90-डिग्री वामावर्त घुमाएँ। मॉडल की गर्दन और बालों पर ज़ूम इन करें, चेहरे की परत के कारण गर्दन की फैली हुई परत को ओवरलैप करने वाली किसी भी रेखा के लिए इसकी जांच करें।
चरण 8
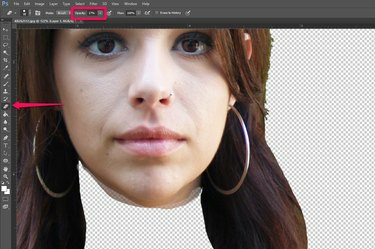
गर्दन के चारों ओर की रेखाओं को मिटा दें।
छवि क्रेडिट: फोटोशॉप का स्क्रीनशॉट Adobe के सौजन्य से।
टूलबॉक्स से "इरेज़र टूल" चुनें और विकल्प बार में इसकी अस्पष्टता को 10 से 20 प्रतिशत के बीच किसी भी राशि में बदलें। टूल को चेहरे की परत के किनारे पर खींचें. यदि आवश्यक हो, तो आप गर्दन या बालों पर परतों के बीच किसी भी दृश्यमान रेखा को कम करने के लिए "स्मज टूल" या "ब्लर टूल" का भी उपयोग कर सकते हैं।
चरण 9

समाप्त होने पर फोटो को सेव करें।
छवि क्रेडिट: फोटोशॉप का स्क्रीनशॉट Adobe के सौजन्य से।
इरेज़र टूल, स्मज टूल या ब्लर टूल के साथ आवश्यकतानुसार कोई भी बदलाव करते हुए, यह सुनिश्चित करने के लिए फ़ोटो को ज़ूम इन और आउट करें। छवि को एक नए फ़ाइल नाम से सहेजें।
टिप
जबकि "स्केल" विकल्प या "फ्री ट्रांसफ़ॉर्म" विकल्प का उपयोग करके गर्दन को फैलाना संभव है मेनू संपादित करें, तरलता फ़िल्टर आमतौर पर त्वचा की बनावट और टोन को बनाए रखने का बेहतर काम करता है अखंड।


