विंडोज़ 11 एक ताज़ा नया रूप और कई नई सुविधाएँ लाता है जो विंडोज़ को और अधिक आधुनिक बनाती हैं। लेकिन यह हो बग या अनुपलब्ध सुविधाएँ, हो सकता है कि आप अपने पुराने जीवन को याद कर रहे हों, खासकर जब आप सीधे तुलना करते हैं विंडोज 11 और विंडोज 10.
अंतर्वस्तु
- विंडोज 11 से विंडोज 10 में डाउनग्रेड कैसे करें
- पिछले 10 दिनों में विंडोज 11 से डाउनग्रेड कैसे करें
अनुशंसित वीडियो
आसान
10 मिनटों
एक विंडोज़ 10 पीसी
Microsoft इसे इतना सरल बना देता है कि सीधे इसके माध्यम से वापस लौटना संभव हो जाता है विंडोज़ 11 सेटिंग पृष्ठ. ऐसा इसलिए है, क्योंकि विंडोज 10 से अपग्रेड करने पर, विंडोज 11 वास्तव में आपके पीसी पर 10 दिनों के लिए विंडोज 10 की एक प्रति संग्रहीत करता है ताकि आप उस पर वापस जा सकें। ध्यान रखें कि यदि आप विंडोज 10 पर वापस जाते हैं

विंडोज 11 से विंडोज 10 में डाउनग्रेड कैसे करें
हमारे गाइड का पहला भाग भी केवल तभी लागू होता है जब आपको विंडोज 11 में अपग्रेड किए हुए 10 दिन या उससे कम समय हो गया हो। यदि पिछले 10 दिन हो गए हैं, तो हमारे लेख के अगले भाग में आपके लिए हमारे पास कुछ सलाह हैं। यह सब डरावना लग सकता है, लेकिन चिंता न करें। हमारा मार्गदर्शक इसी के लिए है।
स्टेप 1: विंडोज 11 को विंडोज 10 में अपग्रेड करने की प्रक्रिया शुरू करने के लिए, आपको विंडोज 11 के सेटिंग पेज पर जाना होगा। मार विंडोज़ कुंजी और मैं किसी भी ऐप में, या अपने डेस्कटॉप पर अपने कीबोर्ड पर।
चरण दो: इसके बाद नीचे क्लिक करें विंडोज़ अपडेट साइडबार में. हमारे अगले कुछ चरणों के लिए आप यहीं रहना चाहेंगे। आप देख सकते हैं कि विंडोज़ अपडेट सॉफ़्टवेयर, डिवाइस अपडेट, शेड्यूलिंग या यहां तक कि विंडोज़ इनसाइडर प्रोग्राम में शामिल होने से संबंधित हर चीज़ का घर है। फिलहाल आपको उनके बारे में सोचने की जरूरत नहीं है, क्योंकि फोकस सिर्फ इसी पर रहेगा इतिहास अपडेट करें अगले चरण में.

संबंधित
- विंडोज़, मैकओएस या वेब पर पीडीएफ फाइलों को कैसे संयोजित करें
- विंडोज़ टास्कबार से चैटजीपीटी को कैसे सक्षम या अक्षम करें
- सामान्य विंडोज़ 11 समस्याएं और उन्हें कैसे ठीक करें
चरण 3: आगे, आप क्लिक करना चाहेंगे इतिहास अपडेट करें आपकी स्क्रीन के मध्य में. इसे देखने के लिए आपको नीचे स्क्रॉल करना पड़ सकता है। वहां पहुंचने पर, इंस्टॉल किए गए अपडेट की सूची तक पहुंचने के लिए नीचे स्क्रॉल करें पुनर्प्राप्ति विकल्प.
विंडोज 10 पर वापस जाने में पहले बताए गए बैकअप का उपयोग करना शामिल है जिसे विंडोज 11 ने जेनरेट किया था पुनर्प्राप्ति विकल्प इसके लिए घर होगा. दोबारा, ध्यान रखें कि आप इसे केवल तभी देख पाएंगे जब यह आपके द्वारा अपग्रेड किए जाने के 10 दिनों के भीतर हो
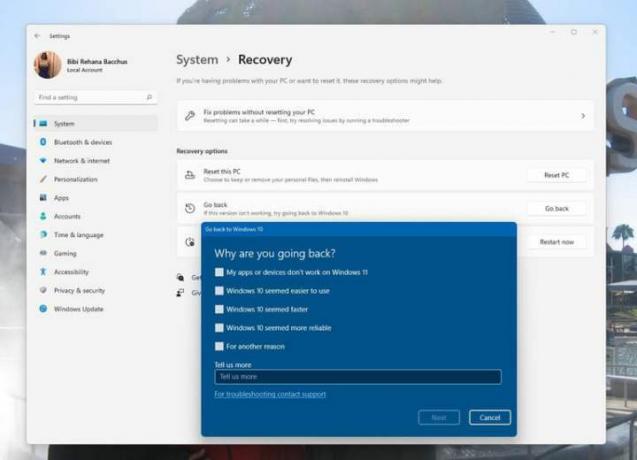
चरण 4: एक बार जब आप क्लिक करें वापस जाओ बटन, माइक्रोसॉफ्ट आपको बताएगा कि आपने विंडोज 10 पर वापस जाने का फैसला क्यों किया है। आप अपनी स्क्रीन पर कोई भी एक विकल्प चुन सकते हैं, या अपना उत्तर टाइप कर सकते हैं। आपका उत्तर विंडोज़ 11 की विकास प्रक्रिया में मदद करता है। एक बार भरने के बाद क्लिक करें अगला तल पर।
फिर विंडोज 11 आपसे पूछेगा कि क्या आप अपडेट की जांच करना चाहते हैं। ये आपकी समस्याओं को ठीक करने में मदद कर सकते हैं (जैसे एएमडी जीपीयू के साथ प्रदर्शन समस्याएं) इसलिए इसे आज़माने का प्रयास करें। यदि वह काम नहीं करता है, तो आप पिछले चरणों का पालन करके वापस आ सकते हैं और चुन सकते हैं जी नहीं, धन्यवाद.
Microsoft आपको डेटा से संबंधित उन चीज़ों के बारे में चेतावनी देगा जिनका हमने लेख के शीर्ष पर उल्लेख किया है, और आप अगला क्लिक करके स्वीकार कर सकते हैं। साथ ही, ध्यान रखें कि विंडोज़ 10 में साइन इन करने के लिए आपको अपना पासवर्ड याद रखना होगा, इसलिए इसे न भूलें। क्लिक अगला पुष्टि करने के लिए फिर से.
चरण 5: आपके क्लिक करने के बाद अगला कुछ बार, विंडोज़ 11 आपको देगा विंडोज़ 10 पर वापस जाएँ बटन। इसे क्लिक करें, और
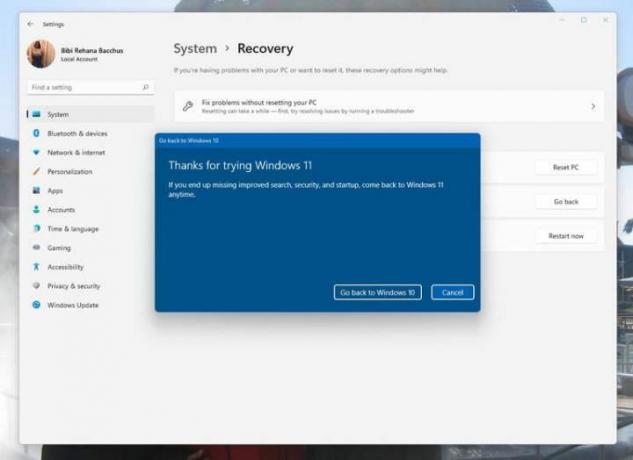
पिछले 10 दिनों में विंडोज 11 से डाउनग्रेड कैसे करें
यदि आपको Windows 11 में अपग्रेड किए हुए 10 दिन से अधिक समय हो गया है, तो हमारे द्वारा ऊपर बताए गए तरीके काम नहीं करेंगे। विंडोज़ 10 पर वापस जाने के लिए, आपको वह करना होगा जिसे विंडोज़ ऑपरेटिंग सिस्टम का "क्लीन इंस्टाल" कहा जाता है। इसमें आपके पीसी से सब कुछ मिटाना और नए सिरे से शुरू करना शामिल है, इसलिए अपनी फ़ाइलों का बैकअप लेना सुनिश्चित करें।
ऐसा करने का सबसे आसान तरीका है यात्रा करना माइक्रोसॉफ्ट का विंडोज 10 डाउनलोड पेज अपने विंडोज 11 पीसी पर और देखें विंडोज़ 10 इंस्टॉलेशन मीडिया बनाएं. टूल डाउनलोड करें, इसे खोलें और फिर स्क्रीन पर दिए गए चरणों का पालन करें। आप यह सुनिश्चित करना चाहेंगे कि आप विकल्प चुनें इस पीसी को अभी अपग्रेड करें। अपनी स्क्रीन पर सभी संकेतों का पालन करें और विंडोज 10 इंस्टॉल हो जाएगा, जिससे आपका पीसी उसी समय में वापस आ जाएगा जब वह नया था।
संपादकों की सिफ़ारिशें
- स्टीम डेक पर विंडोज 11 या विंडोज 10 कैसे स्थापित करें
- विंडोज के सभी 12 संस्करणों की रैंकिंग, सबसे खराब से सर्वश्रेष्ठ तक
- गेमिंग को बेहतर बनाने के लिए विंडोज 11 में वीबीएस को कैसे निष्क्रिय करें
- ChatGPT अब मुफ़्त में कार्यशील Windows 11 कुंजियाँ उत्पन्न कर सकता है
- विंडोज पीसी या लैपटॉप पर स्क्रीनशॉट कैसे लें
अपनी जीवनशैली को उन्नत करेंडिजिटल ट्रेंड्स पाठकों को सभी नवीनतम समाचारों, मजेदार उत्पाद समीक्षाओं, व्यावहारिक संपादकीय और एक तरह की अनूठी झलक के साथ तकनीक की तेज़ गति वाली दुनिया पर नज़र रखने में मदद करता है।




