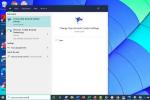लाइव फ़ोटो एक मज़ेदार सुविधा है जिसे Apple लाया है आईफोन 6एस कई साल पहले, शटर बटन को टैप करने से पहले और बाद में 1.5-सेकंड के अंतराल में जो होता है उसे कैप्चर करके स्थिर तस्वीरों को तीन-सेकंड क्लिप में बदल दिया जाता था। यह सुविधा तब से हर iPhone मॉडल का एक प्रमुख हिस्सा रही है, और भले ही आप iPhone के लिए नए हों, आप संभवतः इसका उपयोग पहले ही कर चुके होंगे क्योंकि यह डिफ़ॉल्ट रूप से चालू है - आपको इसे अक्षम करने के लिए विशिष्ट कदम उठाने होंगे यदि आप सामान्य स्नैपशॉट लेने के लिए वापस जाना चाहते हैं।
अंतर्वस्तु
- लाइव फोटो को वीडियो के रूप में कैसे सेव करें
- एकाधिक लाइव फ़ोटो को एक ही वीडियो क्लिप में कैसे संयोजित करें
- लाइव फ़ोटो के साथ लूप, बाउंस या लंबे एक्सपोज़र का उपयोग कैसे करें
- लाइव फोटो को एनिमेटेड GIF में कैसे बदलें
लाइव फ़ोटो को सक्षम छोड़ने में कोई महत्वपूर्ण कमी नहीं है। आप उन्हें अन्य छवि की तरह एक सामान्य, स्थिर फोटो के रूप में साझा कर सकते हैं, और साथ ही वे थोड़ा अधिक समय लेंगे आपके iPhone पर स्थान, यह उतना महत्वपूर्ण नहीं है जितना पहले था, Apple के अधिक पर स्विच करने के लिए धन्यवाद कुशल
एचईआईसी प्रारूप 2017 में. जबकि लाइव तस्वीरें एक समय में उसी स्थिर JPEG से लगभग दोगुनी बड़ी हो सकती थीं, आज आप आमतौर पर औसतन केवल 25% का अंतर देखेंगे।अनुशंसित वीडियो
आसान
5 मिनट
सेब आईफोन 6एस या बाद में
हालाँकि, जब आप फोटो का एक स्थिर संस्करण आसानी से कहीं भी साझा कर सकते हैं, तो आप एक सामान्य तस्वीर पोस्ट या भेज सकते हैं, एनिमेटेड हिस्सा थोड़ा अधिक चुनौतीपूर्ण है। स्वाभाविक रूप से, लाइव तस्वीरें तब ठीक काम करेंगी जब आप उन्हें Apple पारिस्थितिकी तंत्र के भीतर साझा करेंगे, इसलिए भेज रहे हैं उन्हें iMessage या साझा फोटो एलबम के माध्यम से iPhone, iPad या Mac वाले किसी मित्र तक पहुंचाना कोई समस्या नहीं है सभी। एप्पल के पास है अपनी लाइव फ़ोटो तकनीक भी उपलब्ध कराई तृतीय-पक्ष वेबसाइटों और सोशल मीडिया सेवाओं जैसी फेसबुक, इंस्टाग्राम, और ट्विटर बोर्ड पर आ गए हैं. यहां तक कि Google फ़ोटो ने वर्षों से लाइव फ़ोटो का समर्थन किया है, और उन्हें आपके लिए बढ़ा भी सकता है.
फिर भी, यदि आप एक लाइव फोटो साझा करना चाहते हैं और सुनिश्चित करना चाहते हैं कि यह इसे देखने वाले सभी लोगों के लिए ठीक से चले, तो सबसे अच्छा तरीका इसे वीडियो या एनिमेटेड GIF में परिवर्तित करना है। यदि आप अपनी लाइव फ़ोटो को अधिक मानक और भविष्य-प्रूफ प्रारूप में संरक्षित करना चाहते हैं तो यह भी एक अच्छा विचार है। हालाँकि इस बात पर विश्वास करने का कोई कारण नहीं है कि लाइव तस्वीरें वर्षों तक Apple डिवाइस पर काम करना जारी नहीं रखेंगी, लेकिन यदि आप उन्हें विंडोज़ पीसी पर देखना चाहते हैं तो सभी शर्ते बेकार हैं। एंड्रॉयड फ़ोन या टैबलेट.
अच्छी खबर यह है कि Apple लाइव फोटो को मानक वीडियो के रूप में सहेजना बहुत आसान बनाता है। वास्तव में, यह सीधे फ़ोटो ऐप में बनाया गया है।

लाइव फोटो को वीडियो के रूप में कैसे सेव करें
आप iOS के किस संस्करण का उपयोग कर रहे हैं, इसके आधार पर लाइव फोटो से वीडियो बनाने के चरण थोड़े भिन्न होते हैं। नवीनतम संस्करण, आईओएस 16, पिछले छह वर्षों में जारी किसी भी iPhone पर काम करता है, चाहे वह नवीनतम हो आईफोन 14 या आईफोन 14 प्रो या 2017 iPhone 8. हालाँकि, यदि आप अभी भी iPhone 6s या खरीद रहे हैं iPhone 7, जो दोनों लाइव फ़ोटो का समर्थन करते हैं, आप iOS 15 पर अटके रहेंगे।
सौभाग्य से, प्रक्रिया दोनों संस्करणों के लिए लगभग समान है, उन पुराने मॉडलों पर केवल एक विकल्प थोड़ा अलग स्थान पर स्थित है।
स्टेप 1: खोलें तस्वीरें आपके iPhone पर ऐप.
चरण दो: का चयन करें एल्बम नीचे से आइकन.

संबंधित
- अगर iPhone 15 Pro में यह सुविधा नहीं मिलेगी तो मैं क्रोधित हो जाऊंगा
- अपने iPhone पर किसी और की Apple ID से कैसे छुटकारा पाएं
- Apple का नवीनतम iPhone SE आज $149 में आपका हो सकता है
चरण 3: नीचे स्क्रॉल करें और चुनें लाइव तस्वीरें नीचे दी गई सूची से "मीडिया प्रकार।" यह आपको केवल आपकी फोटो लाइब्रेरी में संग्रहीत लाइव फ़ोटो का गैलरी दृश्य दिखाएगा। आप यहां मुख्य लाइब्रेरी दृश्य की तरह ही नेविगेट कर सकते हैं, जिसमें ग्रिड पर ज़ूम इन और ज़ूम आउट करने के लिए पिंच जेस्चर का उपयोग करना शामिल है।

चरण 4: इसे खोलने के लिए गैलरी से एक लाइव फोटो चुनें।
चरण 5: अपने चुने हुए लाइव फोटो को खोलने के साथ, तीन-बिंदु पर टैप करें अधिक स्क्रीन के ऊपर दाईं ओर बटन। अधिक विकल्पों के साथ एक ड्रॉप-डाउन मेनू दिखाई देगा.
यदि आप iOS 15 का उपयोग कर रहे हैं, तो आपको इसे चुनना होगा शेयर करना इसके बजाय मानक iOS शेयर शीट लाने के लिए बटन।

चरण 6: चुने वीडियो के रूप में सहेजें पॉप-अप मेनू (iOS 16) या शेयर शीट (iOS 15) से विकल्प। आपका iPhone एक मानक वीडियो क्लिप के रूप में लाइव फोटो की एक प्रति बनाएगा।

चरण 7: यदि आपके द्वारा लाइव फोटो का चयन करने पर "वीडियो के रूप में सहेजें" विकल्प मेनू या शेयर शीट पर दिखाई नहीं देता है, तो इसकी सबसे अधिक संभावना है क्योंकि आपने या तो लाइव फोटो सुविधा को बंद कर दिया है या लूप या बाउंस जैसे प्रभाव मोड को सक्षम कर दिया है (जिसके बारे में हम आखिरी में चर्चा करेंगे) अनुभाग)। प्रभावों के साथ लाइव फ़ोटो को वीडियो में परिवर्तित नहीं किया जा सकता है, इसलिए आपको फ़ोटो को वापस सामान्य लाइव फ़ोटो पर सेट करना होगा।
आप इसे चुनकर कर सकते हैं रहना फोटो के ऊपरी बाएँ कोने में बटन (जिसे यह भी कहा जा सकता है कुंडली, उछलना, या लंबे समय प्रदर्शन) और इसे वापस सेट कर रहा हूँ रहना दिखाई देने वाले ड्रॉप-डाउन मेनू से.

चरण 8: वीडियो क्लिप को मूल लाइव फ़ोटो के समान मेटाडेटा के साथ सहेजा जाएगा, जिसमें समान दिनांक, समय और स्थान की जानकारी शामिल होगी। इसका मतलब यह है कि इसे मूल लाइव फोटो के साथ क्रमबद्ध किया जाएगा, जो जरूरी नहीं कि आपकी लाइब्रेरी टाइमलाइन के नीचे होगा जब तक कि आप अभी-अभी ली गई तस्वीर को परिवर्तित नहीं कर रहे हों।

चरण 9: अपने सहेजे गए वीडियो का पता लगाने का सबसे तेज़ तरीका एल्बम दृश्य पर वापस जाना और उसमें देखना है हाल ही एल्बम, जो आपकी तस्वीरों को उनके आंतरिक टाइमस्टैम्प के बजाय वास्तव में आपकी लाइब्रेरी में जोड़े जाने की तारीख के अनुसार क्रमबद्ध करता है।
एकाधिक लाइव फ़ोटो को एक ही वीडियो क्लिप में कैसे संयोजित करें
iOS 16 के साथ, आप कई लाइव फ़ोटो को एक ही वीडियो क्लिप में जोड़ सकते हैं, जिससे प्रभावी ढंग से आपके लाइव फ़ोटो का एक मोंटाज बन सकता है। ऐसे:
स्टेप 1: खोलें तस्वीरें आपके iPhone पर ऐप.
चरण दो: का चयन करें एल्बम नीचे से आइकन.
चरण 3: नीचे स्क्रॉल करें और चुनें लाइव तस्वीरें अपनी फ़ोटो लाइब्रेरी में संग्रहीत केवल लाइव फ़ोटो देखने के लिए "मीडिया प्रकार" के नीचे दी गई सूची से।
चरण 4: चुनना चुनना शीर्ष दाएँ कोने से.

चरण 5: उन लाइव फ़ोटो का चयन करें जिन्हें आप एक वीडियो में संयोजित करना चाहते हैं।
चरण 6: अपने चुने हुए लाइव फोटो को खोलने के साथ, तीन-बिंदु पर टैप करें अधिक विकल्प मेनू लाने के लिए स्क्रीन के नीचे दाईं ओर बटन।

चरण 7: चुनना वीडियो के रूप में सहेजें.
आपने कितनी तस्वीरें चुनी हैं, इसके आधार पर इस प्रक्रिया में कुछ सेकंड से लेकर कुछ मिनट तक का समय लग सकता है। जब आपकी लाइव फ़ोटो को वीडियो में संसाधित किया जा रहा हो तो एक "सेविंग..." संवाद दिखाई देगा। एक बार वीडियो बन जाने के बाद, आप लाइव फ़ोटो दृश्य पर वापस आ जाएंगे; आपको यात्रा करने की आवश्यकता हो सकती है हाल ही अपने वीडियो को खोजने के लिए, जैसा कि पिछले अनुभाग में वर्णित है, एल्बम का उपयोग करें, क्योंकि इसमें आपके असेंबल के लिए आपके द्वारा चुने गए सबसे पुराने लाइव फोटो का टाइमस्टैम्प होगा।
ध्यान दें कि आप एक ही वीडियो में कितनी लाइव तस्वीरें जोड़ सकते हैं, इसके लिए कोई व्यावहारिक ऊपरी सीमा नहीं दिखती है। हालाँकि, किसी व्यक्तिगत लाइव फ़ोटो को वीडियो में परिवर्तित करने की तरह, आप लाइव को शामिल नहीं कर पाएंगे वे फ़ोटो जिनमें आपने लाइव फ़ोटो सुविधा अक्षम कर दी है या लूप, बाउंस या लंबा एक्सपोज़र प्रभाव जोड़ा है को। यदि इनमें से कोई भी आपके चयन का हिस्सा है तो "वीडियो के रूप में सहेजें" विकल्प मेनू पर दिखाई नहीं देगा।
लाइव फ़ोटो के साथ लूप, बाउंस या लंबे एक्सपोज़र का उपयोग कैसे करें
आप अपनी लाइव फ़ोटो को थोड़ा और मज़ेदार बनाने के लिए उनमें विशेष प्रभाव भी जोड़ सकते हैं। Apple वर्तमान में तीन ऑफर करता है: लूप, बाउंस और लॉन्ग एक्सपोज़र।
लूप आपके लाइव फोटो को एक छोटे लूप में बदल देगा जो बिना रुके लगातार चलता रहता है, जबकि बाउंस लाइव फोटो को लगातार पीछे और आगे चलाता है। जैसा कि नाम से पता चलता है, लॉन्ग एक्सपोज़र आपके लाइव फोटो को एक स्थिर छवि के रूप में प्रदर्शित करता है जो तीन सेकंड के वीडियो को जोड़कर इसे बहुत धीमी शटर गति के साथ ली गई तस्वीर जैसा बनाता है।
हालाँकि इन सक्षम सेटिंग्स के साथ लाइव फ़ोटो को फ़ोटो ऐप में निर्मित टूल का उपयोग करके वीडियो में परिवर्तित नहीं किया जा सकता है, फिर भी आप उन्हें अपने iPhone और अन्य Apple उपकरणों पर देखने और उन दोस्तों और सोशल मीडिया सेवाओं के साथ साझा करने में सक्षम जो लाइव को संभाल सकते हैं तस्वीरें।
स्टेप 1: खोलें तस्वीरें ऐप खोलें और एक लाइव फ़ोटो चुनें।
चरण दो: चयनित छवि खुली होने पर, चुनें रहना ऊपरी बाएँ कोने में बटन, और चयन करें कुंडली, उछलना, या लंबे समय प्रदर्शन पुल-डाउन मेनू से. आप भी चयन कर सकते हैं बंद यदि आप चाहते हैं कि लाइव फ़ोटो एक सामान्य स्थिर छवि के रूप में दिखाई दे।
लाइव फोटो को एनिमेटेड GIF में कैसे बदलें
कुछ मामलों में, आप वीडियो के बजाय अपनी लाइव फ़ोटो को GIF के रूप में साझा करना पसंद कर सकते हैं। यह कुछ सोशल मीडिया सेवाओं पर बेहतर हो सकता है, विशेष रूप से उन पर जो जीआईएफ को ऑटोप्ले करते हैं या वीडियो क्लिप अपलोड करने का समर्थन नहीं करते हैं।
लाइव फोटो को एनिमेटेड GIF में बदलने के लिए iOS 16 में कोई अंतर्निहित विधि नहीं है, लेकिन हमेशा की तरह, ऐप स्टोर के पास उस कमी को भरने के लिए ढेर सारे विकल्प हैं। आश्चर्य की बात नहीं, सबसे लोकप्रिय में से एक है Giphy, जो किसी भी लाइव फोटो को एनिमेटेड GIF में बदल सकता है - यहां तक कि लूप या बाउंस प्रभाव वाले लोगों को भी - आपको इसे ट्रिम करने की सुविधा देते हुए, इसे अपने प्रभावों से अनुकूलित करें और इसे सीधे सोशल पर साझा करें मीडिया. Giphy आपको समान संपादन सुविधाओं और बाउंस और लूप प्रभावों के साथ लाइव फ़ोटो को संभालने की क्षमता के साथ लाइव फ़ोटो को वीडियो क्लिप के रूप में सहेजने की सुविधा भी देता है।
Giphy का एकमात्र नकारात्मक पक्ष यह है कि आपको इसका उपयोग करने के लिए एक खाते के लिए साइन अप करना होगा, हालांकि यह समर्थन करता है Apple के साथ साइन इन करें. हालाँकि, यदि आप उस कदम से बचना चाहेंगे, तो ऐप स्टोर पर कई अन्य ऐप हैं जो काम पूरा कर देंगे, हालाँकि वे Giphy की पेशकश के समान पूर्ण-विशेषताओं वाले नहीं हैं।
स्टेप 1: डाउनलोड करना Giphy ऐप स्टोर से, इसे खोलें, और साइन इन करें या खाते के लिए साइन अप करें।

चरण दो: चुनना बनाएं शीर्ष दाएँ कोने में.
चरण 3: संकेत मिलने पर, अपने कैमरे तक पहुंच प्रदान करें और फिर अपनी फोटो लाइब्रेरी खोलने के लिए निचले बाएं कोने में फोटो थंबनेल का चयन करें, संकेत मिलने पर एक बार फिर पहुंच प्रदान करें।

चरण 4: चुनना लाइव तस्वीरें नीचे से केवल अपनी लाइव तस्वीरें देखने के लिए।
चरण 5: एक लाइव फोटो चुनें जिसे आप खोलने के लिए GIF में बदलना चाहते हैं।

चरण 6: संपादन टूल का एक सेट दिखाई देगा जो आपको अपनी लाइव फोटो को जीआईएफ के रूप में सहेजने से पहले अनुकूलित करने देगा, जिसमें क्रॉपिंग और ट्रिमिंग के साथ-साथ स्टिकर और टेक्स्ट प्रभाव जोड़ना भी शामिल है। अपनी पसंद का कोई भी संपादन करने के लिए इनका उपयोग करें और जब पूरा हो जाए, तो इसे चुनें दाहिना तीर अगले चरण पर आगे बढ़ने के लिए निचले दाएं कोने में।

चरण 7: आपके तैयार GIF का पूर्वावलोकन अगली स्क्रीन पर दिखाई देगा। चुनना GIF साझा करें अगली स्क्रीन, या छोटी स्क्रीन पर जाने के लिए GIF कॉपी करने के लिए टैप करें यदि आप किसी अन्य ऐप में पेस्ट करने के लिए बस अपने क्लिपबोर्ड पर एक कॉपी लेना पसंद करेंगे।

चरण 8: "वीडियो साझा करें" स्क्रीन पर, चुनें GIF सहेजें GIF की एक प्रति अपनी फोटो लाइब्रेरी में सहेजने के लिए, या वीडियो सहेजें इसे एक पारंपरिक वीडियो क्लिप के रूप में सहेजने के लिए। आप GIF को सीधे संदेशों पर साझा करने के लिए यहां अन्य विकल्पों का भी उपयोग कर सकते हैं, फेसबुक मैसेंजर, स्नैपचैट, या इंस्टाग्राम।
संपादकों की सिफ़ारिशें
- एक iPhone नीलामी में भारी भरकम रकम में बिका
- अभी अपने iPad पर iPadOS 17 बीटा कैसे डाउनलोड करें
- अभी अपने iPhone पर iOS 17 बीटा कैसे डाउनलोड करें
- 5 सर्वोत्तम प्राइम डे फ़ोन डील जिन्हें आप आज खरीद सकते हैं
- अमेज़न प्राइम डे के लिए ढेरों आधिकारिक iPhone केस पर छूट दी गई है