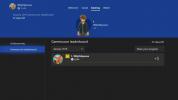PlayStation 5 का DualSense कंट्रोलर, कंट्रोलर डिज़ाइन में अब तक की सबसे बड़ी छलांगों में से एक है, जो Sony के नए कंसोल में उन्नत हैप्टिक फीडबैक जोड़ता है। उन खेलों के लिए जो इसका पूरा लाभ उठाते हैं, जैसे कि एस्ट्रो प्लेरूम, खेलने के अनुभव पर इसका प्रभाव वास्तव में गेम-चेंजिंग हो सकता है। अधिकांश अन्य कंसोल नियंत्रकों की तरह, डुअलसेंस का उपयोग पीसी पर गेम खेलने के लिए भी किया जा सकता है, हालांकि परिवर्तनीय-प्रतिरोध ट्रिगर जैसी सुविधाओं के पूर्ण लाभ के बिना।
अंतर्वस्तु
- USB के माध्यम से PS5 कंट्रोलर को पीसी से कैसे कनेक्ट करें
- ब्लूटूथ के माध्यम से PS5 कंट्रोलर को पीसी से कैसे कनेक्ट करें
- स्टीम के साथ पीसी पर PS5 नियंत्रक का उपयोग कैसे करें
जो लोग अपने DualSense से थोड़ा अधिक माइलेज प्राप्त करना चाहते हैं, उनके लिए यहां कनेक्ट करने का तरीका बताया गया है PS5 एक पीसी के लिए नियंत्रक. जबकि अच्छी खबर यह है कि DualSense पीसी पर किसी भी अन्य नियंत्रक की तरह ही काम करता है, बुरी खबर यह है कि, DualSense किसी भी अन्य नियंत्रक की तरह ही काम करता है। इसमें PS5-विशिष्ट सुविधाओं की कमी हो सकती है जो पीसी से कनेक्ट होने पर इसे इतना अलग बनाती है, लेकिन इसे सेट अप करना और उपयोग करना भी आसान है, चाहे आप यूएसबी केबल या ब्लूटूथ का उपयोग करके कनेक्ट करना चाहें।
अनुशंसित वीडियो
आसान
5 मिनट
बस DualSense को USB-C से USB-A केबल से कनेक्ट करें (जैसा कि इसके साथ आता है)। PS5).
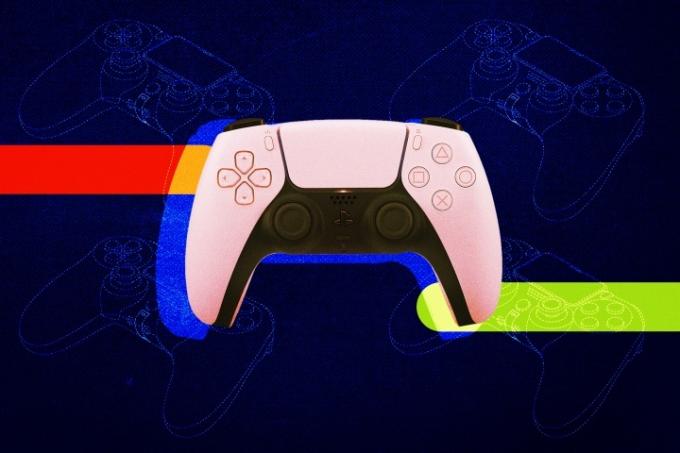
USB के माध्यम से PS5 कंट्रोलर को पीसी से कैसे कनेक्ट करें
PS5 कंट्रोलर को USB केबल के साथ पीसी से कनेक्ट करना संभवतः अधिकांश लोगों के लिए पसंदीदा विकल्प होगा इसे करना बेहद आसान है और प्ले सेशन के दौरान डुअलसेंस की बैटरी खत्म होने का जोखिम नहीं होगा।
स्टेप 1: DualSense को USB-C से USB-A केबल से कनेक्ट करें (जैसे PS5 के साथ आता है)।
चरण दो: दूसरे सिरे को अपने पीसी में प्लग करें और विंडोज़ द्वारा आपको सूचित करने की प्रतीक्षा करें कि उसने नियंत्रक की पहचान कर ली है।
संबंधित
- अपने PS4 से PS5 में डेटा कैसे ट्रांसफर करें
- पीएस प्लस ने 2021 का 'गेम ऑफ द ईयर' जोड़ा लेकिन जुलाई में स्ट्रे हार गया
- PS5 पर नियंत्रण केंद्र आइकन को कैसे अनुकूलित करें
ब्लूटूथ के माध्यम से PS5 कंट्रोलर को पीसी से कैसे कनेक्ट करें
यदि आपके कंप्यूटर में अंतर्निहित ब्लूटूथ क्षमता है या आपके पास एक अलग ब्लूटूथ एडाप्टर है, तो आप DualSense को वायरलेस तरीके से भी कनेक्ट कर सकते हैं। यह प्रक्रिया किसी भी वायरलेस नियंत्रक को जोड़ने जैसी ही है।
स्टेप 1: ठीक वैसे ही जब आप PS5 नियंत्रक को सिंक करें PS5 के साथ, पेयरिंग शुरू करने के लिए DualSense पर PS बटन और क्रिएट बटन दबाए रखें।
चरण दो: अपने पीसी पर, नेविगेट करें ब्लूटूथ और अन्य उपकरण मेनू और क्लिक करें ब्लूटूथ जोड़ें या अन्य डिवाइस, फिर चुनें ब्लूटूथ विकल्प।
चरण 3: जब कनेक्शन हो जाएगा, तो PS5 नियंत्रक मेनू में वायरलेस नियंत्रक के रूप में दिखाई देगा।
स्टीम के साथ पीसी पर PS5 नियंत्रक का उपयोग कैसे करें
पीसी पर PS5 नियंत्रक का उपयोग करने की प्रमुख चेतावनी यह है कि सभी गेम इसे मूल रूप से नहीं पहचान पाएंगे। सौभाग्य से, वाल्व ने लगभग जल्द ही स्टीम में सीमित डुअलसेंस समर्थन जोड़ा
स्टेप 1: कनेक्टेड कंट्रोलर के साथ स्टीम खोलें और नेविगेट करें नियंत्रक मेनू के अंतर्गत समायोजन.
चरण दो: खुला सामान्य नियंत्रक सेटिंग्स और अपना PS5 नियंत्रक ढूंढें (जिसे सोनी इंटरएक्टिव एंटरटेनमेंट वायरलेस कंट्रोलर के रूप में सूचीबद्ध किया जा सकता है), और आप किसी भी अन्य नियंत्रक की तरह ही प्रत्येक व्यक्तिगत बटन को कॉन्फ़िगर कर सकते हैं।
यदि आप पाते हैं कि आपका PS5 नियंत्रक स्टीम के बाहर के गेम के साथ काम नहीं कर रहा है, तो उसके लिए एक समाधान भी है। स्टीम में, बस क्लिक करें खेल फिर, शीर्ष टूलबार में मेरी लाइब्रेरी में एक नॉन-स्टीम गेम जोड़ें. आप इस मेनू से किसी भी इंस्टॉल किए गए गेम को स्टीम में जोड़ सकते हैं और स्टीम के डुअलसेंस समर्थन का पूरा लाभ उठा सकते हैं।
संपादकों की सिफ़ारिशें
- PS4 कंट्रोलर को कैसे सिंक करें
- PS5 पर फोल्डर कैसे बनाएं
- Fortnite Artifact Axe: पत्थरों को कैसे नष्ट करें और सर्वोत्तम स्थान
- PS5 पर कंट्रोलर बटन को रीमैप और कस्टमाइज़ कैसे करें
- PS5 पर नोटिफिकेशन कैसे बंद करें
अपनी जीवनशैली को उन्नत करेंडिजिटल ट्रेंड्स पाठकों को सभी नवीनतम समाचारों, मजेदार उत्पाद समीक्षाओं, व्यावहारिक संपादकीय और एक तरह की अनूठी झलक के साथ तकनीक की तेज़ गति वाली दुनिया पर नज़र रखने में मदद करता है।