जब आप वेब ब्राउज़ कर रहे हों तो विज्ञापनों को प्रदर्शित होने से रोकने के लिए Google Chrome में एक विज्ञापन-अवरोधक एक्सटेंशन स्थापित करें। क्रोम में एक समर्पित वेब स्टोर है जिससे आप मुफ्त विज्ञापन अवरोधक डाउनलोड और स्थापित कर सकते हैं। चुनने के लिए कई उच्च श्रेणी के विज्ञापन-अवरोधक एक्सटेंशन हैं।
एक विज्ञापन-अवरुद्ध एक्सटेंशन स्थापित करें
चरण 1
Google Chrome ब्राउज़र खोलें और अधिकारी पर जाएँ क्रोम वेब स्टोर.
दिन का वीडियो
चरण 2

छवि क्रेडिट: चित्र गूगल के सौजन्य से
वेब स्टोर के ऊपरी-बाएँ कोने में खोज फ़ील्ड में "विज्ञापन अवरोधक" दर्ज करें और दबाएँ प्रवेश करना क्रोम में इंस्टॉलेशन के लिए उपलब्ध संबंधित एड-ब्लॉकिंग आइटम्स की सूची प्रदर्शित करने के लिए।
चरण 3

छवि क्रेडिट: चित्र गूगल के सौजन्य से
एक्सटेंशन अनुभाग तक नीचे स्क्रॉल करें और क्लिक करें अधिक विस्तार परिणाम संपर्क।
चरण 4

छवि क्रेडिट: चित्र गूगल के सौजन्य से
किसी विज्ञापन अवरोधक का विवरण पृष्ठ देखने के लिए उसके नाम पर क्लिक करें। प्रत्येक एक्सटेंशन में एक विवरण पृष्ठ होता है जो आइटम के बारे में महत्वपूर्ण जानकारी देता है, जिसमें इसकी विशेषताएं, डाउनलोड आकार, अंतिम अपडेट की तारीख और यह आपके क्रोम के संस्करण के साथ संगत है या नहीं। प्रत्येक एक्सटेंशन में पांच सितारों में से एक उपयोगकर्ता-जनित रेटिंग भी होती है।
टिप
यह सुनिश्चित करने के लिए कि आप सभी नवीनतम विज्ञापन प्रकारों को ब्लॉक करने के लिए डिज़ाइन किए गए एक्सटेंशन का उपयोग कर रहे हैं, हाल ही में अपडेट किए गए उच्च रेटिंग वाले विज्ञापन अवरोधक देखें।
चरण 5

छवि क्रेडिट: चित्र गूगल के सौजन्य से
दबाएं क्रोम में जोडे चयनित विज्ञापन अवरोधक को स्थापित करने के लिए बटन।
विज्ञापन अवरोधक सेटिंग बदलना
एक विज्ञापन अवरोधक स्थापित करने के बाद, Google क्रोम में एक्सटेंशन पैनल के माध्यम से इसकी सेटिंग कस्टमाइज़ करें।
चरण 1

छवि क्रेडिट: चित्र गूगल के सौजन्य से
ब्राउज़र विंडो के शीर्ष कोने में तीन-पंक्ति क्रोम मेनू पर क्लिक करें और चुनें समायोजन ड्रॉप-डाउन मेनू से।
चरण 2

छवि क्रेडिट: चित्र गूगल के सौजन्य से
क्लिक एक्सटेंशन एक्सटेंशन पैनल खोलने के लिए स्क्रीन के बाईं ओर स्थित मेनू पर।
चरण 3
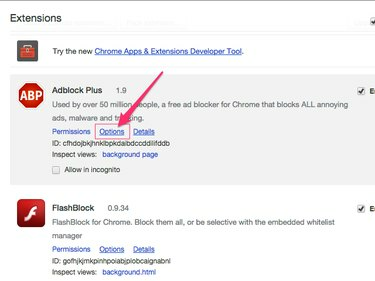
छवि क्रेडिट: चित्र गूगल के सौजन्य से
उस विज्ञापन अवरोधक का पता लगाएँ जिसे आप अनुकूलित करना चाहते हैं और उस पर क्लिक करें विकल्प संपर्क।
चरण 4

छवि क्रेडिट: चित्र गूगल के सौजन्य से
प्रदान की गई सेटिंग्स को अनुकूलित करें। आप यहां जो देखते हैं और अनुकूलित करते हैं वह आपके द्वारा उपयोग किए जा रहे विज्ञापन अवरोधक के आधार पर अलग-अलग होगा। अधिकांश आपको सेट करने देते हैं श्वेतसूचीबद्ध डोमेन, वे वेबसाइटें जिन पर आप विज्ञापनों को प्रदर्शित करने की अनुमति देना चाहते हैं।
टिप
यदि आपके पास प्रदान की गई सेटिंग के बारे में या एक्सटेंशन के काम करने के तरीके के बारे में प्रश्न हैं, तो एक्सटेंशन पर क्लिक करें विवरण मुख्य क्रोम एक्सटेंशन पैनल पर लिंक करें और फिर क्लिक करें सहायता एक्सटेंशन के डेवलपर द्वारा प्रदान की गई युक्तियों और अक्सर पूछे जाने वाले प्रश्नों के लिए टैब।
एक्सटेंशन को अक्षम और अनइंस्टॉल करना
आप Google क्रोम में एक्सटेंशन पैनल का उपयोग किसी ऐसे विज्ञापन अवरोधक को अक्षम या अनइंस्टॉल करने के लिए भी कर सकते हैं जिसका आप अब उपयोग नहीं करना चाहते हैं।
चरण 1
तीन-पंक्ति पर क्लिक करें क्रोम मेनू ब्राउज़र विंडो के ऊपरी-दाएँ कोने में और चुनें समायोजन ड्रॉप-डाउन मेनू पर।
चरण 2
क्लिक एक्सटेंशन स्क्रीन के बाईं ओर मेनू पर।
चरण 3

छवि क्रेडिट: चित्र गूगल के सौजन्य से
से चेक मार्क हटा दें सक्रिय चयनित एक्सटेंशन को अक्षम करने के लिए बॉक्स। दबाएं कचरा एक्सटेंशन को अनइंस्टॉल करने के लिए आइकन।


