यह जानने से कि आपके पास कौन सा ग्राफ़िक्स कार्ड है, यह जानना बहुत आसान हो जाता है कि आप कौन से गेम खेल सकते हैं और क्या उन्हें किस सेटिंग पर चलाना है. एक हाई-एंड ग्राफ़िक्स कार्ड आपके पसंद के किसी भी गेम को उन्नत सेटिंग्स के साथ अनलॉक कर देगा किरण पर करीबी नजर रखना, जबकि एक कमज़ोर GPU आपको कुछ नए AAA गेम शुरू करने में भी असमर्थ बना सकता है। आपको अपग्रेड की आवश्यकता होगी.
अंतर्वस्तु
- जांचें कि आपके पास विंडोज़ पर कौन सा ग्राफ़िक्स कार्ड है
- कैसे पता करें कि आपके पास Mac पर कौन सा ग्राफ़िक्स कार्ड है
यहां बताया गया है कि कैसे पता लगाया जाए चित्रोपमा पत्रक आपके पीसी में है, तो आप जानते हैं कि आपके पास जो है वह पर्याप्त है या आपको इसकी आवश्यकता है कुछ अधिक शक्तिशाली.
अनुशंसित वीडियो
आसान
5 मिनट
एक डेस्कटॉप पीसी या लैपटॉप
जांचें कि आपके पास विंडोज़ पर कौन सा ग्राफ़िक्स कार्ड है
यदि आप विंडोज़ चला रहे हैं, तो यह जांचने का सबसे आसान और तेज़ तरीका है कि आपके पास कौन सा ग्राफिक्स कार्ड है, टास्क मैनेजर के माध्यम से। नीचे दिए गए स्क्रीनशॉट विंडोज़ 10 से हैं, लेकिन निर्देश विंडोज़ 7 से लेकर अब तक समान ही काम करते हैं विंडोज़ 11.
स्टेप 1: प्रेस Ctrl *+ *Alt + मिटाना अपने कीबोर्ड पर, फिर चुनें कार्य प्रबंधक पॉप अप होने वाली स्क्रीन से.
वैकल्पिक रूप से, आप टास्क बार पर राइट-क्लिक कर सकते हैं और चयन कर सकते हैं कार्य प्रबंधक वहाँ से।

चरण दो: यदि आपका कार्य प्रबंधक अपने न्यूनतम रूप में है, तो चयन करें अधिक जानकारी पूर्ण कार्य प्रबंधक को अनलॉक करने के लिए सबसे नीचे।
संबंधित
- मुझे कितनी GPU मेमोरी चाहिए?
- एनवीडिया का बिल्कुल नया जीपीयू एकीकृत ग्राफिक्स से भी बदतर प्रदर्शन क्यों करता है?
- एनवीडिया का सबसे महत्वपूर्ण अगली पीढ़ी का जीपीयू 2 सप्ताह से भी कम समय दूर है
चरण 3: का चयन करें प्रदर्शन स्क्रीन के शीर्ष पर स्थित टैब. यह वह जगह है जहां आपको अपने प्रोसेसर, मेमोरी, स्टोरेज और ग्राफिक्स पर सभी प्रकार की जानकारी मिलेगी।

चरण 4: सूची को बाईं ओर तब तक नीचे स्क्रॉल करें जब तक आपको मिल न जाए जीपीयू 0. उस शीर्षक के नीचे बाईं ओर के मेनू में आपका ग्राफ़िक्स कार्ड सूचीबद्ध होगा।
यदि नाम छोटा कर दिया गया है, जैसा कि इस उदाहरण में है, तो इसे चुनें और आपको ऊपर दाईं ओर ग्राफिक्स कार्ड या जीपीयू का पूरा नाम दिखाई देगा। इस मामले में, यह एक Nvidia RTX 3070 Ti है।
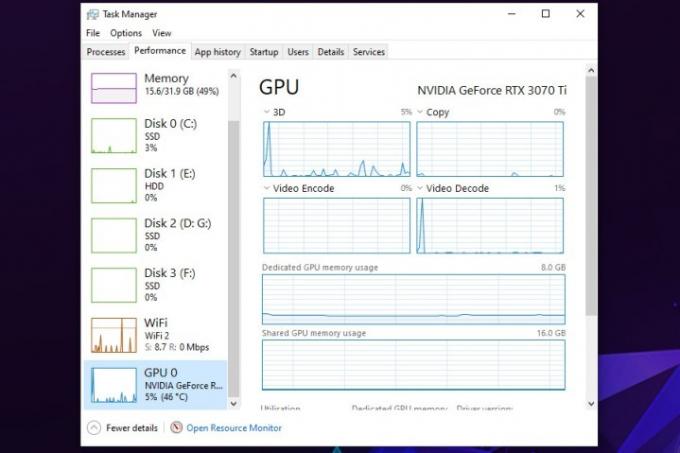
चरण 5: यदि आप अपने कंप्यूटर के बारे में अधिक जानने में रुचि रखते हैं, तो आप टास्क मैनेजर का भी उपयोग कर सकते हैं बाईं ओर अलग-अलग तत्वों का चयन करके, आपके प्रोसेसर, मेमोरी और स्टोरेज का विवरण ओर। यदि आप अपग्रेड करना चाह रहे हैं तो यह विशेष रूप से उपयोगी हो सकता है, या अपने लिए एक नया कंप्यूटर बनाएं.

कैसे पता करें कि आपके पास Mac पर कौन सा ग्राफ़िक्स कार्ड है
हो सकता है कि आप अपने मैक को पीसी की तरह अपग्रेड न कर पाएं, लेकिन यदि आप चाहें तो गेमिंग के लिए अपने मैक को अनुकूलित करें, तो आप जानना चाहेंगे कि आपके पास कौन सा ग्राफ़िक्स कार्ड है। यहां बताया गया है कि यह कैसे पता लगाया जाए कि यह क्या है।
स्टेप 1: स्क्रीन के ऊपरी-बाईं ओर Apple आइकन का चयन करें।
चरण दो: दिखाई देने वाले मेनू से, चुनें इस मैक के बारे में.
चरण 3: दिखाई देने वाली विंडो में आपके मैक के बारे में सभी बुनियादी जानकारी होगी, जिसमें इसका प्रोसेसर, मेमोरी, स्टोरेज ड्राइव और इसका ग्राफिक्स कार्ड या जीपीयू शामिल है।
संपादकों की सिफ़ारिशें
- मैंने पिछले 2 वर्षों में प्रत्येक GPU की समीक्षा की है - केवल ये ही हैं जिन्हें आपको खरीदना चाहिए
- यह रहस्यमय एनवीडिया जीपीयू एक पूर्ण राक्षसीता है - और हमें अभी एक और नज़र मिली है
- 2023 में GPU खरीदने के बारे में आपको जो कुछ जानने की ज़रूरत है
- अभी कोई भी नया ग्राफ़िक्स कार्ड नहीं खरीद रहा है
- यह साफ-सुथरा विचार आपके GPU केबलों को पिघलने से रोक सकता है - लेकिन इसमें एक समस्या है
अपनी जीवनशैली को उन्नत करेंडिजिटल ट्रेंड्स पाठकों को सभी नवीनतम समाचारों, मजेदार उत्पाद समीक्षाओं, व्यावहारिक संपादकीय और एक तरह की अनूठी झलक के साथ तकनीक की तेज़ गति वाली दुनिया पर नज़र रखने में मदद करता है।




