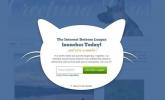Wifi समस्याएँ किसी को भी कभी भी घेर सकती हैं, चाहे आपके पास नेटवर्किंग का कितना भी अनुभव हो। लेकिन अगर आपने पहले कभी वाई-फाई की किसी खास समस्या का सामना नहीं किया है, तो इसे ठीक करने का तरीका न जानने में कोई बुराई नहीं है। आपको बस सही उपकरण और कुछ युक्तियों की आवश्यकता है, और आप कुछ ही समय में अपनी वाई-फ़ाई समस्या का समाधान कर पाएंगे।
अंतर्वस्तु
- कुछ कमरों में धीमा या एन वाई-फ़ाई या इंटरनेट का उपयोग
- हर जगह धीमा इंटरनेट
- एक डिवाइस वाई-फ़ाई से कनेक्ट नहीं हो सकता
- कोई भी चीज़ वाई-फ़ाई से कनेक्ट नहीं हो सकती
- कनेक्शन अनियमित समय पर बंद हो जाते हैं
- वाई-फाई नेटवर्क पूरी तरह से गायब हो जाता है
- नेटवर्क कनेक्ट है, लेकिन इंटरनेट तक पहुंच नहीं है
- राउटर नियमित रूप से क्रैश हो जाता है और केवल इसे पुनरारंभ करने से ही मदद मिलती है
- कंप्यूटर में वापस लॉग इन करते समय वाई-फ़ाई कनेक्शन खो गया
- वाई-फ़ाई पासवर्ड भूल गए
- मेरे वाई-फाई नेटवर्क पर अज्ञात डिवाइस
- एक हालिया अपडेट ने वाई-फाई को तोड़ दिया
- मेरे मेश नेटवर्क पर सैटेलाइट राउटर कनेक्ट नहीं हो रहे हैं
- मेरा स्मार्ट डिवाइस वाई-फाई से कनेक्ट नहीं हो रहा है
- मेरा कंसोल वाई-फ़ाई से कनेक्ट नहीं हो सकता
- वायरलेस प्रिंटर से कनेक्ट नहीं हो सकता
- मेरे द्वारा स्थापित अतिथि वाई-फ़ाई नेटवर्क से कनेक्ट नहीं किया जा सकता
- वाई-फ़ाई 6 या 6ई वाई-फ़ाई 6 राउटर के साथ भी काम नहीं कर रहा है
चाहे आप धीमे इंटरनेट, वाई-फाई सिग्नल गिरने की समस्या का सामना कर रहे हों, या आप वाई-फाई से बिल्कुल भी कनेक्ट नहीं हो पा रहे हों, यहां कुछ सबसे तेज़ और आसान समाधान दिए गए हैं जिन्हें आप आज़मा सकते हैं; साथ ही अधिक परेशान करने वाली समस्याओं के लिए कुछ उन्नत सलाह, जिसके परिणामस्वरूप निश्चित रूप से आपका वाई-फाई बिल्कुल भी काम नहीं करेगा, या धीमी गति से काम करेगा।
कुछ कमरों में धीमा या एन वाई-फ़ाई या इंटरनेट का उपयोग

वाई-फाई रेडियो तरंगों से बना है, जिसका अर्थ है कि आपका वाई-फाई राउटर एक केंद्रीय स्थान से सभी दिशाओं में प्रसारित होता है। यदि आपका राउटर आपके घर के दूर कोने में है, तो आप अनावश्यक रूप से बाहरी दुनिया का एक बड़ा हिस्सा कवर कर रहे हैं। यदि आप कर सकते हैं, तो अपने राउटर को अधिक केंद्रीकृत स्थान पर ले जाएं। आप अपने राउटर को अपने कवरेज क्षेत्र के केंद्र के जितना करीब रखेंगे, आपके पूरे घर में उतना ही बेहतर स्वागत होगा।
संबंधित
- सामान्य विंडोज़ 11 समस्याएं और उन्हें कैसे ठीक करें
- सबसे आम Chromebook समस्याएं और उन्हें कैसे ठीक करें
- सबसे आम ज़ूम समस्याएं और उन्हें कैसे ठीक करें
यदि आपके पास बाहरी एंटेना हैं, तो आप उन्हें भी समायोजित करने का प्रयास कर सकते हैं। पूरी तरह से ऊर्ध्वाधर और पूरी तरह से क्षैतिज स्थितियों के बीच बदलाव से इसे कई दिशाओं में पहुंचने में मदद मिल सकती है।
यदि आप एक अपार्टमेंट बिल्डिंग में रहते हैं, तो अन्य राउटर आपके काम में हस्तक्षेप कर सकते हैं। मुफ़्त सॉफ़्टवेयर, जैसे नेटस्पॉट मैक, विंडोज़ और एंड्रॉइड पर, या वाई-फ़ाई विश्लेषक Android के लिए, आपको आस-पास का प्रत्येक वायरलेस नेटवर्क दिखा सकता है और वे किस चैनल का उपयोग कर रहे हैं। यदि आपका राउटर विशेष कमरों में आस-पास के नेटवर्क के साथ ओवरलैप होता है, तो कम भीड़भाड़ वाले चैनल पर स्विच करने पर विचार करें। यदि आपको स्विच करने में सहायता की आवश्यकता है, तो यहां हमारी मार्गदर्शिका दी गई है अपना वाई-फाई चैनल कैसे बदलें.
यदि इनमें से कोई भी मदद नहीं करता है, तो आपका घर एक राउटर को संभालने के लिए बहुत अधिक हो सकता है। एक वायरलेस रिपीटर खरीदने पर विचार करें या एक पुराने राउटर को एक राउटर के रूप में स्थापित करना अपने मुख्य राउटर की सीमा बढ़ाने के लिए। ए में अपग्रेड किया जा रहा है संपूर्ण घरेलू जाल वायरलेस प्रणाली यह आपके घर के कुछ क्षेत्रों में मृत स्थानों में भी मदद कर सकता है। किसी भी तरह, यह समय हो सकता है जाओ और एक नया राउटर खरीदो.
हर जगह धीमा इंटरनेट
यदि आपकी वाई-फाई की गति धीमी है, चाहे आप कहीं भी हों, लैपटॉप को सीधे अपने राउटर में प्लग करने का प्रयास करें और इनमें से किसी एक का उपयोग करके अपनी इंटरनेट स्पीड का परीक्षण करें। सर्वोत्तम इंटरनेट स्पीड परीक्षण. यदि गति अभी भी कम है, तो समस्या संभवतः आपके इंटरनेट कनेक्शन में है, आपके राउटर में नहीं। इनमें से कुछ आज़माएँ अपनी इंटरनेट स्पीड सुधारने के तरीके और अपने ISP से संपर्क करें.
यदि यह समस्या नहीं है, तो हो सकता है कि आपका वर्तमान वायरलेस चैनल आपके उपकरणों या अन्य आस-पास के नेटवर्क द्वारा अत्यधिक भीड़भाड़ वाला हो। अपनी राउटर सेटिंग्स में अपने राउटर पर चैनल बदलने पर विचार करें व्यवस्थापक सेटिंग्स तक पहुँचना.
यदि इससे मदद नहीं मिलती है, तो प्रदर्शन करें आपके राउटर पर फ़ैक्टरी रीसेट और इसे दोबारा सेट करने से मदद मिल सकती है. अधिकांश राउटर्स पर, एक है रीसेट बटन जिसे आप पेपरक्लिप से दबाए रख सकते हैं। ऐसा 30 सेकंड के लिए करें, और राउटर फ़ैक्टरी सेटिंग्स पर डिफ़ॉल्ट हो जाएगा। हमारा उपयोग करें वायरलेस राउटर स्थापित करने के लिए मार्गदर्शिका सब कुछ ठीक से कॉन्फ़िगर करने के लिए, और देखें कि क्या इससे मदद मिलती है।
यदि इनमें से कोई भी काम नहीं करता है और आपका इंटरनेट वायर्ड कनेक्शन पर ठीक है, तो आपका राउटर ख़त्म हो सकता है। एक नया खरीदने पर विचार करें: ये हैं सर्वोत्तम राउटर जिनकी हमने समीक्षा की है और वे बेहतरीन चयन क्यों हैं। यदि राउटर ठीक लगता है, तो यह आपका मॉडेम हो सकता है, जो बंद होने पर कनेक्टिविटी संबंधी समस्याओं का सामना कर सकता है। यदि आप अपने मॉडेम को फिक्स के रूप में अपग्रेड करना चाह रहे हैं, तो हमारे पास कुछ शीर्ष पर एक गाइड भी है मॉडेम-राउटर कॉम्बो. ए में अपग्रेड किया जा रहा है वाई-फ़ाई 6 या वाई-फाई 6ई राउटर भी भीड़भाड़ की समस्या को कम करने में मदद कर सकता है और तेज गति का समर्थन कर सकता है, बशर्ते कि आपका ब्रॉडबैंड प्लान इन बढ़ी हुई गति के लिए सक्षम हो।
एक डिवाइस वाई-फ़ाई से कनेक्ट नहीं हो सकता

कभी-कभी आपको किसी एक विशेष डिवाइस के साथ वाई-फ़ाई समस्या का सामना करना पड़ता है। यह संभवतः केवल एक क्षणिक नेटवर्क समस्या है, जिसे आसानी से ठीक किया जा सकता है। अपने डिवाइस पर वाई-फाई को बंद करने का प्रयास करें, फिर इसे पुनः सक्षम करें - या अपने वाई-फाई डोंगल को अनप्लग और पुनः प्लग करें। यदि वह काम नहीं करता है, तो डिवाइस को पुनरारंभ करें और पुनः प्रयास करें। फिर राउटर को पुनः आरंभ करने का प्रयास करें।
यदि इससे मदद नहीं मिलती है, या समस्या फिर से उत्पन्न होती है, तो अपने डिवाइस पर सहेजे गए नेटवर्क की सूची से अपने वर्तमान नेटवर्क को हटाने पर विचार करें, फिर दोबारा कनेक्ट करें।
यदि आप विंडोज़ 10 या 11 चला रहे हैं, तो "वाईफ़ाई समस्या निवारण" खोजें और परिणाम खोलें, जो होना चाहिए नेटवर्क समस्याओं को पहचानें और सुधारें. वह निदान की एक श्रृंखला से गुजरेगा जो कनेक्टिविटी बहाल कर सकता है। MacOS पर, आप चला सकते हैं वायरलेस डायग्नोस्टिक्स. पकड़े रखो विकल्प कुंजी और क्लिक करें हवाई अड्डा (वाई-फ़ाई) मेनू बार पर आइकन. पाना वायरलेस डायग्नोस्टिक्स खोलें, और फिर ऑन-स्क्रीन निर्देशों का पालन करें।
कोई भी चीज़ वाई-फ़ाई से कनेक्ट नहीं हो सकती
यदि आप अपने वाई-फाई से बिल्कुल भी कनेक्ट नहीं हो पा रहे हैं, तो ईथरनेट केबल का उपयोग करके अपने लैपटॉप को सीधे राउटर में प्लग करें और देखें कि क्या आप इस तरह से कनेक्ट कर सकते हैं। विशेष प्रकार की ईथरनेट केबल कोई मायने नहीं रखती, लेकिन कुछ हैं ईथरनेट केबल जो दूसरों से बेहतर हैं. यदि वह काम करता है, तो समस्या आपके वाई-फाई में है और आपको यहां सूचीबद्ध कुछ अन्य समाधानों को आज़माना चाहिए। यदि यह काम नहीं करता है, तो आपका इंटरनेट पूरी तरह से बंद हो सकता है। अपने ISP के वेबपेज और सामाजिक खातों की जाँच करें, या यह देखने के लिए उन्हें कॉल करें कि क्या वे समस्याओं की रिपोर्ट कर रहे हैं। कभी-कभी प्रदाता मुद्दों को नोट करने में थोड़ा धीमे हो सकते हैं, इसलिए आप इसकी जांच भी कर सकते हैं डाउनडिटेक्टर जैसी निगरानी साइट और देखें कि क्या आपके क्षेत्र के अन्य उपयोगकर्ता समस्याओं की रिपोर्ट कर रहे हैं।
आपके राउटर को रीसेट करने से भी असंख्य समस्याएं ठीक हो सकती हैं, और कनेक्ट करने में असमर्थता उनमें से एक है। दबाओ रीसेट 30 सेकंड के लिए पेपरक्लिप के साथ राउटर के पीछे बटन दबाएं, और राउटर को फ़ैक्टरी सेटिंग्स पर डिफ़ॉल्ट होना चाहिए। हमारा उपयोग करें वायरलेस राउटर स्थापित करने के लिए मार्गदर्शिका सब कुछ ठीक से कॉन्फ़िगर करने के लिए।
यदि इसका कोई उपयोग नहीं है, तो आपको एक नया राउटर खरीदने पर विचार करना पड़ सकता है।
कनेक्शन अनियमित समय पर बंद हो जाते हैं
क्या किसी प्रकार का पैटर्न है? जब भी आप माइक्रोवेव का उपयोग करते हैं तो क्या कनेक्शन बंद हो जाते हैं? क्या आपने अभी-अभी एक मछली टैंक स्थापित किया है? यह अजीब लग सकता है, लेकिन कुछ राउटर्स को इन और अन्य घरेलू हार्डवेयर से परेशानी होती है। 2.5GHz बैंड अन्य उपकरणों द्वारा आसानी से हस्तक्षेप किया जाता है, और 5GHz और 6GHz भौतिक वस्तुओं द्वारा बाधित होने के लिए कुख्यात हैं। यह भी हो सकता है कि आप अन्य नेटवर्क या डिवाइस से हस्तक्षेप का अनुभव कर रहे हों। यदि आपके पड़ोसी हर दिन एक विशेष समय पर भारी वाई-फाई उपयोगकर्ता हैं, तो यह आपकी गति को धीमा कर सकता है।
आपके राउटर का चैनल बदलने से मदद मिल सकती है। आप उपयोग कर सकते हैं नेटस्पॉट मैक और विंडोज़ पर और वाई-फ़ाई विश्लेषक Android के लिए आपको आस-पास का प्रत्येक वायरलेस नेटवर्क दिखाने के लिए। यदि आपका नेटवर्क आस-पास के नेटवर्क के साथ ओवरलैप होता है, तो आपके राउटर सेटिंग्स में कम भीड़भाड़ वाले चैनल पर स्विच करने से मदद मिल सकती है। हमारे पास एक मार्गदर्शिका है जो आपको बताएगी अपने राउटर पर चैनल बदलना.
आप अपने राउटर को अधिक सुलभ स्थान पर ले जाने का भी प्रयास कर सकते हैं ताकि आपके और राउटर के बीच कम दूरी (और हस्तक्षेप करने वाले उपकरण) हो।
यदि वह काम नहीं करता है, तो अपने राउटर पर छोटे छेद में एक पेपरक्लिप दबाकर और अपने मैनुअल में उल्लिखित रीसेट चरणों का पालन करके फ़ैक्टरी रीसेट करने का प्रयास करें।
वाई-फाई नेटवर्क पूरी तरह से गायब हो जाता है

यदि आप किसी डिवाइस पर अपने वाई-फ़ाई नेटवर्क का ट्रैक खो देते हैं, तो संभव है कि आपका राउटर अपने आप रीसेट हो जाए। क्या आपको अपने ब्रांड के राउटर के नाम पर एक असुरक्षित नेटवर्क दिखाई देता है? वह आपका हो सकता है. ईथरनेट केबल के माध्यम से लैपटॉप या डेस्कटॉप को इससे कनेक्ट करें, फिर हमारा उपयोग करें वायरलेस राउटर स्थापित करने के लिए मार्गदर्शिका सब कुछ फिर से ठीक से कॉन्फ़िगर करने के लिए।
यदि आपको ऐसा कोई नेटवर्क नहीं दिखता है, तो अपने लैपटॉप को ईथरनेट केबल के साथ राउटर में प्लग करें और देखें कि क्या आपको कनेक्शन मिलता है। के लिए हमारे गाइड का उपयोग करें अपने राउटर का आईपी पता और लॉगिन जानकारी ढूँढना अधिक सहायता के लिए. इसके अलावा, यदि आपके पास केबल नहीं है, तो हमारी मार्गदर्शिका देखें सही ईथरनेट केबल कैसे चुनें.
नेटवर्क कनेक्ट है, लेकिन इंटरनेट तक पहुंच नहीं है
यह एक थकी हुई टिप की तरह लग सकता है, लेकिन अपने मॉडेम को अनप्लग करके और वापस प्लग इन करके रीसेट करने का प्रयास करें। यदि यह अच्छा नहीं है, तो आप एक लैपटॉप या डेस्कटॉप को ईथरनेट केबल के साथ अपने राउटर से कनेक्ट कर सकते हैं (ये सबसे अच्छे हैं) यह देखने के लिए कि क्या यह राउटर या आपका वाई-फाई काम नहीं कर रहा है। यदि यह काम करता है, तो वाई-फाई को फिर से चालू करना आपके लिए सबसे अच्छा विकल्प है अपना राउटर रीसेट करें. हालाँकि, यदि अभी भी इंटरनेट नहीं है, तो आपके पास आउटेज हो सकता है। अपने आईएसपी से संपर्क करें.
राउटर नियमित रूप से क्रैश हो जाता है और केवल इसे पुनरारंभ करने से ही मदद मिलती है
यदि आपके राउटर को नियमित रूप से पुनरारंभ करने की आवश्यकता है, तो इसे पूर्ण रीसेट देने पर विचार करें। अधिकांश राउटर्स पर, आपको एक मिलेगा रीसेट बटन जिसे आप पेपरक्लिप से दबाए रख सकते हैं। 30 सेकंड के लिए ऐसा करें, और राउटर फ़ैक्टरी सेटिंग्स से डिफ़ॉल्ट हो जाएगा। हमारा उपयोग करें वायरलेस राउटर स्थापित करने के लिए मार्गदर्शिका सब कुछ ठीक से कॉन्फ़िगर करने के लिए।
यदि वह काम नहीं करता है, तो आपका राउटर बंद हो सकता है। यदि यह वारंटी अवधि के भीतर है तो इसे वापस करना या नया खरीदना ही आपका एकमात्र वास्तविक विकल्प है।
कंप्यूटर में वापस लॉग इन करते समय वाई-फ़ाई कनेक्शन खो गया
फास्ट स्टार्टअप की समस्या के कारण विंडोज 10 पर यह समस्या उत्पन्न हो सकती है। फास्ट स्टार्टअप कुछ प्रक्रियाओं को चालू रखता है ताकि आप बहुत जल्दी वापस लॉग इन कर सकें। हालाँकि, यह कभी-कभी वायरलेस ड्राइवर के साथ बग का कारण बन सकता है जो इसे वाई-फ़ाई से ठीक से कनेक्ट होने से रोकता है। अल्पावधि में, आप इस समस्या को रोकने के लिए फास्ट स्टार्टअप को बंद कर सकते हैं। निम्न को खोजें पावर विकल्पआपके विंडोज 10 में या विंडोज़ 11 बार खोजें और कंट्रोल पैनल के इस अनुभाग पर जाएँ। चुनना चुनें कि पावर बटन क्या करता है बाईं ओर के मेनू पर, और फिर नए अनुभाग को देखें शटडाउन सेटिंग्स. का विकल्प खोजें तेज़ स्टार्टअप चालू करें और सुनिश्चित करें कि यह अचयनित है।
लंबी अवधि में, आपको इस समस्या का कारण बनने वाले किसी भी बग को ठीक करने के लिए अपने वायरलेस नेटवर्क एडाप्टर के लिए ड्राइवर को अपडेट करने की आवश्यकता हो सकती है। आप हमारे गाइड का अनुसरण कर सकते हैं विंडोज 10 ड्राइवर्स को कैसे अपडेट करें अधिक जानकारी के लिए।
वाई-फ़ाई पासवर्ड भूल गए

यदि आप वास्तव में अपना वाई-फ़ाई पासवर्ड याद नहीं रख पा रहे हैं, और इसके साथ कहीं लिखा हुआ कोई नोट या कार्ड नहीं है, तो आपको अपना राउटर रीसेट करना होगा। अपने राउटर के पीछे पिनहोल में छिपे स्विच को 30 सेकंड के लिए दबाने के लिए एक पेपरक्लिप का उपयोग करें। इसके बाद इसे फ़ैक्टरी सेटिंग्स पर डिफ़ॉल्ट होना चाहिए।
के लिए हमारे गाइड का उपयोग करें वायरलेस राउटर सेट करना सब कुछ ठीक से कॉन्फ़िगर करने के लिए।
मेरे वाई-फाई नेटवर्क पर अज्ञात डिवाइस
अपने वाई-फाई ऐप या एडमिनिस्ट्रेटर सेटिंग्स में लॉग इन करें (जिसे आप पा सकते हैं अपने ब्राउज़र पर अपना आईपी पता खोजें). वर्तमान में कनेक्टेड डिवाइसों की सूची देखें और जिन्हें आप नहीं पहचानते हैं उनका पता लगाएं।
सबसे पहले, सुनिश्चित करें कि ये उन कनेक्शनों का प्रतिनिधित्व नहीं करते हैं जिनका आपको एहसास नहीं था - प्रत्येक स्मार्ट डिवाइस उदाहरण के लिए, इसका अपना कनेक्शन होगा, और यदि आपने नाम नहीं बताया है तो उनके कुछ अजीब शीर्षक हो सकते हैं उन्हें। गेम कंसोल और टीवी भी कनेक्ट हो सकते हैं, और यदि आपके मित्र और परिवार हाल ही में जुड़े हैं तो हो सकता है कि वे अपरिचित डिवाइस से जुड़े हों।
यदि आपने सभी परिचित उपकरणों को खारिज कर दिया है और अभी भी एक या दो कनेक्शन हैं जिन्हें आप नहीं पहचानते हैं, तो संभव है कि कोई और आपके वाई-फाई नेटवर्क को हाईजैक कर रहा है। इस मामले में, यदि संभव हो तो इन उपकरणों को अपने वाई-फाई पर ब्लॉक करने और उनके मैक पते पर प्रतिबंध लगाने के विकल्प के लिए अपनी सेटिंग्स में देखें। फिर अपना वाई-फ़ाई पासवर्ड बदलें, और अपने राउटर को रीबूट करें। यह विशेष रूप से दृढ़ निश्चयी हैकरों को नहीं रोक सकता है, लेकिन यह आमतौर पर अवांछित मेहमानों को आपके नेटवर्क से बाहर निकालने के लिए पर्याप्त है।
यदि आप अधिक कठोर कार्रवाई करना चाहते हैं, तो यहां कुछ कदम दिए गए हैं आपका वाई-फाई चुराने वाले किसी व्यक्ति से कैसे निपटें.
एक हालिया अपडेट ने वाई-फाई को तोड़ दिया

कुछ ऑपरेटिंग सिस्टम अपडेट के साथ ऐसा हो सकता है। 2020 के मध्य में विंडोज 10 अपडेट में बग थे जिसने कुछ उपयोगकर्ताओं को अपने वाई-फाई नेटवर्क से कनेक्ट होने या यहां तक कि वाई-फाई कनेक्शन देखने से रोक दिया था। आईओएस, एंड्रॉइड और अन्य प्लेटफार्मों पर इसी तरह के अपडेट ने अतीत में भी बग पैदा किए हैं जो वाई-फाई कनेक्शन को बाधित करते हैं।
जब ऐसा कुछ होता है, तो समस्या को ठीक करने वाले पैच की प्रतीक्षा करना सबसे अच्छा है। इस बीच, अपडेट हटा दें और अपने सिस्टम को पुराने संस्करण में वापस रोल करें आपकी ऑनलाइन कनेक्टिविटी वापस पाने में मदद के लिए।
जबकि राउटर प्रतिस्थापन की आवश्यकता के बिना वर्षों तक चल सकते हैं, ध्यान रखें कि उम्र के साथ कुछ समस्याएं विकसित हो सकती हैं - राउटर में कमी शुरू हो सकती है नए डिवाइस अपडेट और इसी तरह के मुद्दों के लिए समर्थन जो इसे ठीक से काम करने से रोकते हैं (जैसा कि तब देखा गया था जब Apple ने एयरपोर्ट एक्सट्रीम को बंद कर दिया था) उदाहरण)। यह एक संकेत है कि नए राउटर की तलाश करने का समय आ गया है।
मेरे मेश नेटवर्क पर सैटेलाइट राउटर कनेक्ट नहीं हो रहे हैं

सुनिश्चित करें कि आपके उपग्रह उपकरण संचालित और चालू हैं। यदि वे हैं, तो समस्याग्रस्त डिवाइस को अनप्लग और दोबारा प्लग करने का प्रयास करें और देखें कि क्या यह आपके नेटवर्क से कनेक्ट होगा। यदि आपका राउटर ऐप आपको वाई-फाई पॉइंट को पुनरारंभ करने की अनुमति देता है (उदाहरण के लिए, Google का होम ऐप इसकी अनुमति देता है), तो उस पॉइंट को रीबूट करें और देखें कि क्या यह भी मदद करता है।
यह सुनिश्चित करने के लिए कि नेटवर्क ठीक से सेट है, Google आपको एक परीक्षण चलाने की भी अनुमति देता है। आप पा सकते हैं वाईफ़ाई अंक होम ऐप पर, के अंतर्गत परीक्षण जाल. यदि परीक्षण कमजोर या विफल कनेक्शन के साथ वापस आता है, तो आपको अपने सैटेलाइट राउटर को अपने प्राथमिक राउटर के करीब रखने का प्रयास करना चाहिए। यह किसी भी जाल प्रणाली के लिए एक अच्छी रणनीति है जो अपने उपग्रह बिंदुओं को गिराती रहती है - वे प्राथमिक बिंदु से बहुत दूर हो सकते हैं।
आप यह सुनिश्चित करने के लिए दोबारा जांच भी कर सकते हैं कि आपके सैटेलाइट राउटर डिवाइस में आपके प्राथमिक राउटर की तुलना में एक अलग एसएसआईडी है। यदि गलती से उन सभी को एक ही SSID सौंपा गया, तो मेश नेटवर्क ठीक से समन्वय करने में सक्षम नहीं हो सकता है।
यदि आपका राउटर अभी भी कनेक्ट करने में असमर्थ लगता है, तो सुनिश्चित करें कि आपकी नेटवर्क सेटिंग्स में कुछ भी महत्वपूर्ण बदलाव नहीं हुआ है। उदाहरण के लिए, यदि आपका ISP WAN (वाइड-एरिया नेटवर्क) प्रकार किसी कारण से बदल गया है, तो आपको राउटर की सेटिंग्स में वापस जाना होगा और सुनिश्चित करना होगा कि सही WAN सेटिंग चुनी गई है।
ऐसे अतिरिक्त विशेष मामले हैं जहां कुछ वाई-फाई तकनीक जाल नेटवर्क में हस्तक्षेप कर सकती है, इसलिए यदि कुछ नहीं है तो सीधे राउटर समर्थन से संपर्क करना और अपनी स्थिति स्पष्ट करना भी एक अच्छा विचार है कार्यरत।
मेरा स्मार्ट डिवाइस वाई-फाई से कनेक्ट नहीं हो रहा है

सबसे पहले, सुनिश्चित करें कि आपका स्मार्ट डिवाइस और आपका राउटर दोनों अपडेट हैं। फिर कोशिश करो अपने राउटर को रीसेट करना और अपने स्मार्ट डिवाइस को रीबूट करना। आप या तो स्मार्ट डिवाइस को अनप्लग करके प्लग इन कर सकते हैं या रीबूट विकल्प के लिए उसके ऐप की जांच कर सकते हैं - उदाहरण के लिए, Google होम ऐप में एक है रीबूट प्रत्येक डिवाइस अनुभाग के अंतर्गत उपकरण जिसका आप उपयोग कर सकते हैं।
यदि डिवाइस अभी भी ठीक से कनेक्ट नहीं हो रहा है, तो इसे राउटर के बगल में ले जाने का प्रयास करें और देखें कि क्या यह तब कनेक्ट होता है - दूरी और हस्तक्षेप से फर्क पड़ सकता है, खासकर छोटे स्मार्ट उपकरणों के लिए। आपको यह सुनिश्चित करने के लिए भी दोबारा जांच करनी चाहिए कि आपका स्मार्ट डिवाइस संचालित करने के लिए ज़िग्बी हब की आवश्यकता नहीं है, जो पुराने स्मार्ट उपकरणों में अधिक आम है लेकिन एक समस्या जो अभी भी कभी-कभी सामने आती है।
यदि आपका स्मार्ट डिवाइस वाई-फाई सिग्नल छोड़ता रहता है, खासकर दिन के व्यस्त समय के दौरान, तो यह देखने के लिए जांचें कि क्या आपका राउटर डिवाइस के लिए स्वचालित बैंड स्विचिंग का समर्थन करता है। यदि ऐसा होता है, तो इस सुविधा को बंद करने का प्रयास करें। कभी-कभी राउटर स्मार्ट डिवाइस को एक अलग बैंड पर स्विच करने का प्रयास करेगा, लेकिन डिवाइस इसके लिए तैयार नहीं है, जिससे कनेक्शन टूट जाएगा। मेश राउटर से कनेक्ट करने में भी समस्याएं हो सकती हैं, और स्मार्ट डिवाइस को काम करने के लिए आपको अपने नेटवर्क कनेक्शन के बारे में बहुत विशिष्ट होना पड़ सकता है।
यह जांचना भी एक अच्छा विचार है कि क्या आपका विशेष उपकरण अस्थायी बग से पीड़ित है जो वाई-फाई से कनेक्ट करना मुश्किल या असंभव बनाता है। नेस्ट मिनी और होमपॉड मिनी दोनों को अतीत में ऐसी त्रुटियों का सामना करना पड़ा है। इन मामलों में, आमतौर पर फिक्स को बहुत पहले ही पैच कर दिया जाता है, इसलिए सुनिश्चित करें कि आपका डिवाइस अपडेट है। कभी-कभी ऑपरेटिंग सिस्टम अपडेट, एक नए iOS पैच की तरह, स्मार्ट डिवाइस के प्रदर्शन को भी प्रभावित कर सकता है।
कई अन्य राउटर सेटिंग्स हैं जो स्मार्ट डिवाइस को ब्लॉक कर सकती हैं, लेकिन वे निर्माता पर निर्भर हैं। यदि आपको पता नहीं चल रहा है कि क्या गड़बड़ है, तो अपने राउटर निर्माता के समर्थन से संपर्क करें और बताएं कि आपको लगता है कि आपके राउटर को कनेक्ट करने में समस्या हो रही है।
मेरा कंसोल वाई-फ़ाई से कनेक्ट नहीं हो सकता

सोशल मीडिया की जांच करें और डाउनडिटेक्टर यह सुनिश्चित करने के लिए कि आपके गेमिंग प्लेटफ़ॉर्म में कुछ भी गलत नहीं है - कभी-कभी आपका Xbox या PlayStation ठीक-ठाक ऑनलाइन हो सकता है, लेकिन Xbox Live या Playstation नेटवर्क कई कारणों से बंद है, लेकिन वे आम तौर पर थोड़े समय के बाद फिर से चालू हो जाते हैं अवधि।
यदि वहां सब कुछ ठीक दिखता है, तो अपने राउटर और गेम कंसोल दोनों को रीबूट करें और देखें कि क्या वे सफलतापूर्वक कनेक्ट हो सकते हैं। यह आपके इंटरनेट कनेक्शन का परीक्षण करने का भी एक अच्छा समय है। Xbox और PlayStation जैसे प्रमुख सिस्टम के सेटिंग्स मेनू में आपके इंटरनेट कनेक्शन का परीक्षण करने का एक विकल्प होता है। PlayStation पर, की ओर जाएँ समायोजन, तब नेटवर्क, फिर चुनें इंटरनेट कनेक्शन का परीक्षण करें. Xbox पर, पर जाएँ प्रोफ़ाइल और सिस्टम, चुनना समायोजन, और इसमें आम अनुभाग, चयन करें संजाल विन्यासजहां आपको इसका विकल्प मिलेगा टेस्ट नेटवर्क स्पीड और सांख्यिकी. यह क्या गलत हो रहा है इसके बारे में अधिक जानकारी प्रदान कर सकता है और यहां तक कि आपको क्या बदलने की आवश्यकता हो सकती है इसके बारे में सुझाव भी प्रदान कर सकता है।
यदि आपका कंसोल और राउटर ठीक से काम कर रहे हैं, लेकिन वाई-फाई गिरता रहता है, तो आप यह देखने के लिए दोनों डिवाइस को एक-दूसरे के करीब ले जाने का प्रयास कर सकते हैं कि वाई-फाई सिग्नल में सुधार होता है या नहीं। कंसोल और राउटर के बीच किसी भी सामग्री या ऑब्जेक्ट को हटाने का प्रयास करें: दोनों को ऊंचे, स्पष्ट स्थान पर रखने से अक्सर सर्वोत्तम परिणाम मिलते हैं। आप नेटवर्क पर अन्य डिवाइसों की संख्या कम करने का भी प्रयास कर सकते हैं, खासकर यदि वे स्ट्रीमिंग कर रहे हों।
वायरलेस प्रिंटर से कनेक्ट नहीं हो सकता

सबसे पहले, सुनिश्चित करें कि आप अपने वाई-फाई से कनेक्ट करने का प्रयास कर रहे हैं, न कि इसके माध्यम से Wi-Fi डायरेक्ट - वे दो अलग-अलग प्रौद्योगिकियां हैं। हम सब कुछ बंद करने और फिर से चालू करने की पारंपरिक दिनचर्या का भी अत्यधिक सुझाव देते हैं, खासकर यदि आपका प्रिंटर अतीत में सफलतापूर्वक वाई-फाई से कनेक्ट हो चुका है। यदि आपका प्रिंटर आपके राउटर से बहुत दूर है और वाई-फाई त्रुटियों में चलता रहता है, तो इसे करीब की स्थिति में ले जाने का प्रयास करें।
यदि ऐसा लगता है कि आपका प्रिंटर वाई-फाई से कनेक्ट है, लेकिन आप इसे काम नहीं कर पा रहे हैं, तो अपने कंप्यूटर पर प्रिंटर सेटिंग्स में जाएं और सुनिश्चित करें कि सही डिफ़ॉल्ट प्रिंटर चुना गया है। Microsoft के पास कुछ समस्यानिवारक भी हैं जिन्हें आप चला सकते हैं यह देखने के लिए कि क्या वे स्पष्ट रूप से कोई ग़लत चीज़ पकड़ लेते हैं।
अपने राउटर की सुरक्षा, फ़ायरवॉल आदि की जाँच करना भी एक अच्छा विचार है वीपीएन सुरक्षा यह देखने के लिए कि क्या उनमें से कोई प्रिंटर को एक अजीब डिवाइस के रूप में पहचान रहा है और वायरलेस कनेक्शन से इनकार कर रहा है। आपको अपने प्रिंटर का सफलतापूर्वक उपयोग करने के लिए कुछ फ़ायरवॉल को अक्षम करने या सुरक्षा प्रोटोकॉल को पुन: कॉन्फ़िगर करने की आवश्यकता हो सकती है। जब बाकी सब विफल हो जाए, तो अपने प्रिंटर ड्राइवरों को अनइंस्टॉल करें और नवीनतम संस्करणों को फिर से इंस्टॉल करके देखें कि क्या इससे कोई फर्क पड़ता है।
और यदि आपका प्रिंटर वायरलेस रूप से सक्षम नहीं है, तो उसे अपग्रेड करने पर विचार करें। हमारे पास इसके लिए कुछ सिफ़ारिशें हैं सर्वोत्तम प्रिंटर, लेजर प्रिंटर, और मल्टीफ़ंक्शन प्रिंटर जिसे वायरलेस तरीके से उपयोग किया जा सकता है और आपके होम नेटवर्क से कनेक्ट किया जा सकता है।
मेरे द्वारा स्थापित अतिथि वाई-फ़ाई नेटवर्क से कनेक्ट नहीं किया जा सकता

अतिथि वाई-फाई नेटवर्क आपको अपने वाई-फाई को सुरक्षित तरीके से दूसरों के साथ साझा करने की अनुमति देता है जो सुरक्षा समस्याओं को रोकने में मदद करता है। आपने शायद इसे बिजनेस राउटर्स पर देखा होगा, लेकिन इसे होम राउटर्स पर भी सेट किया जा सकता है। यदि किसी को अतिथि नेटवर्क से कनेक्ट होने में परेशानी हो रही है, लेकिन अन्यथा वाई-फाई काम कर रहा है, तो कुछ चीज़ें हैं जिन्हें आप आज़मा सकते हैं।
सबसे पहले, यदि आपने अभी अपना अतिथि नेटवर्क सेट किया है, तो कुछ मिनट प्रतीक्षा करें। नेटवर्क दिखने में थोड़ा समय लग सकता है. यदि अतिथि नेटवर्क दिखाई दे रहा है, तो एक मिनट का समय निकालकर अपने राउटर ऐप में जाएं और सेटिंग्स जांचें। सार्वजनिक वाई-फाई सक्रिय और मेहमानों को मेरे स्थानीय नेटवर्क तक पहुंचने की अनुमति जैसी सेटिंग्स हमेशा सक्षम होनी चाहिए। यदि यह अभी भी काम नहीं कर रहा है, तो अपना राउटर रीसेट करें और पुनः प्रयास करें।
ध्यान रखें, कुछ अतिथि नेटवर्क में इस बात की सख्त सीमा होती है कि कितने डिवाइस उनका उपयोग कर सकते हैं। यदि आपके अतिथि नेटवर्क पर पहले से ही एक दर्जन से अधिक लोग हैं, तो अन्य लोग लॉग ऑन नहीं कर पाएंगे।
वाई-फ़ाई 6 या 6ई वाई-फ़ाई 6 राउटर के साथ भी काम नहीं कर रहा है

वाई-फाई 6 पुराने वाई-फाई मानकों से कई सुधार प्रदान करता है, जिसमें बेहतर प्रदर्शन, कम विलंबता और बेहतर सुरक्षा शामिल है। लेकिन अगर आपको नहीं लगता कि आपको इसका समर्थन करने वाले राउटर से वाई-फाई 6 सुविधाएं मिल रही हैं, तो आपके सेटअप में कुछ गड़बड़ हो सकती है।
क्या आपके नेटवर्क पर कोई एक्सटेंडर है? यदि वे वाई-फ़ाई 6 के साथ संगत नहीं हैं, तो आप वाई-फ़ाई 6 की गति और सुविधाओं का आनंद नहीं ले पाएंगे। यदि आपके डिवाइस ने एक्सटेंडर से सिग्नल उठाया है, तो हो सकता है कि वाई-फाई 6 लाभ यात्रा नहीं कर रहा हो।
इसके अतिरिक्त, अधिकांश उपकरणों को वाई-फाई 6 सुविधाओं का उपयोग करने में सक्षम होने के लिए कम से कम आंशिक समर्थन की आवश्यकता होगी। कई वर्ष पुराने डिवाइस किसी भी वाई-फ़ाई 6 परिवर्तन के साथ संगत नहीं हो सकते हैं। इसमें आपका फ़ोन और लैपटॉप, साथ ही वे स्मार्ट डिवाइस भी शामिल हैं जिनका आप उपयोग कर रहे होंगे।
यहां तक कि डेस्कटॉप कंप्यूटर भी इससे जूझ सकते हैं। जब आप नए राउटर पर स्विच करते हैं तो आंतरिक वाई-फाई एडेप्टर वाई-फाई 6 का लाभ उठाने में संघर्ष कर सकते हैं, भले ही वे तकनीकी रूप से संगत हों। किसी भी संभावित समस्या को ठीक करने के लिए आपको अपने वाई-फाई ड्राइवरों को अपडेट करना चाहिए।
संपादकों की सिफ़ारिशें
- सबसे आम Microsoft Teams समस्याएँ, और उन्हें कैसे ठीक करें
- मेरा प्रिंटर ऑफ़लाइन क्यों है? प्रिंटर की सबसे आम समस्याओं को कैसे हल करें
- सबसे आम स्लैक समस्याएं और उन्हें कैसे ठीक करें
- वाई-फ़ाई 7 क्या है: 802.11be के बारे में वह सब कुछ जो आपको जानना आवश्यक है
- सर्वोत्तम राउटर डील: गेमिंग राउटर, मेश नेटवर्क पर बचत करें