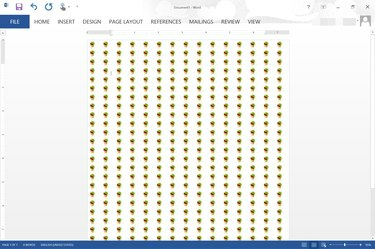
टाइलिंग प्रभाव को बढ़ाने और घटाने के लिए Word को ज़ूम इन और आउट करें।
छवि क्रेडिट: माइक्रोसॉफ्ट की छवि सौजन्य।
Word 2013 आपको फ़िल इफ़ेक्ट विकल्प का उपयोग करके किसी दस्तावेज़ के लिए पृष्ठभूमि के रूप में किसी भी छवि का चयन करने की क्षमता देता है। छवि आकार के आधार पर स्क्रीन को फिट करने के लिए छवियों को स्वचालित रूप से टाइल किया जाता है। जब आप किसी दस्तावेज़ में ज़ूम इन करते हैं, तो छवि कम टाइल की जाती है। जब आप ज़ूम आउट करते हैं, तो एक बड़ी छवि भी टाइल की जाती है। यदि आप अपनी छवि को टाइल करने की मात्रा को पसंद नहीं करते हैं, तो अपनी छवि का त्वरित आकार बदलने के लिए Microsoft पेंट जैसे ऐप का उपयोग करें। बेहतर अभी तक, आप अपनी खुद की टाइल वाली छवि बना सकते हैं और इसे अपने दस्तावेज़ की पृष्ठभूमि के रूप में उपयोग कर सकते हैं
चरण 1
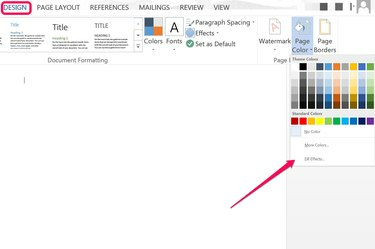
"प्रभाव भरें" पर क्लिक करें।
छवि क्रेडिट: माइक्रोसॉफ्ट की छवि सौजन्य।
Word दस्तावेज़ खोलें और "डिज़ाइन" मेनू पर क्लिक करें। "पृष्ठ रंग" आइकन पर क्लिक करें और "प्रभाव भरें" चुनें। यह फिल इफेक्ट्स विंडो खोलता है।
दिन का वीडियो
चरण 2
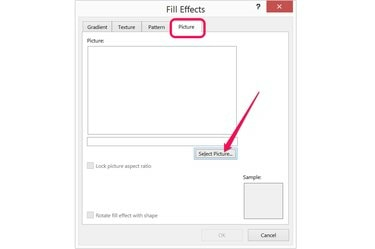
चित्र टैब के अंतर्गत "चित्र चुनें" बटन पर क्लिक करें।
छवि क्रेडिट: माइक्रोसॉफ्ट की छवि सौजन्य।
फिल इफेक्ट्स विंडो में "पिक्चर" टैब पर क्लिक करें। "चित्र चुनें" बटन पर क्लिक करें और फिर चुनें कि क्या अपने कंप्यूटर से एक छवि अपलोड करना है या बिंग का उपयोग करके एक छवि की खोज करना है। एक छोटी छवि चुनें जिसे आप टाइल करना चाहते हैं और "सम्मिलित करें" पर क्लिक करें।
चरण 3
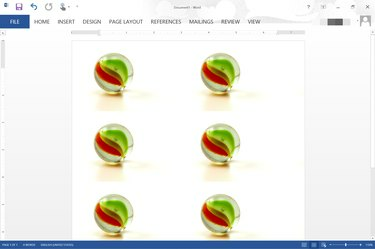
वर्ड में 110 प्रतिशत ज़ूम पर टाइल की गई 600-बाई-400 पिक्सेल छवि।
छवि क्रेडिट: माइक्रोसॉफ्ट की छवि सौजन्य।
जैसे ही छवि पूर्वावलोकन फलक में दिखाई देती है, "ओके" पर क्लिक करें। छवि स्वचालित रूप से पूरे पृष्ठ पर टाइल की जाती है। छवि को टाइल किए जाने की संख्या बढ़ाने के लिए "ज़ूम" स्लाइडर को दाईं ओर खींचें। टाइलिंग की मात्रा कम करने के लिए, "ज़ूम" स्लाइडर को बाईं ओर खींचें।
चरण 4
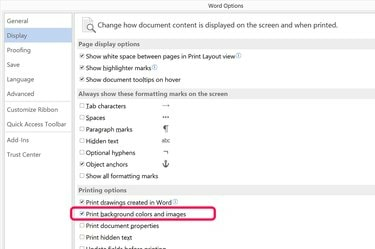
"पृष्ठभूमि रंग और छवियां प्रिंट करें" चेक बॉक्स पर क्लिक करें।
छवि क्रेडिट: माइक्रोसॉफ्ट की छवि सौजन्य।
"फ़ाइल" मेनू पर क्लिक करें और "विकल्प" चुनें यदि आप चाहते हैं कि दस्तावेज़ मुद्रित होने पर टाइल वाली पृष्ठभूमि को शामिल किया जाए। "प्रदर्शन" चुनें और फिर "पृष्ठभूमि रंग और छवियां प्रिंट करें" चेक बॉक्स पर क्लिक करें। ओके पर क्लिक करें।" दुर्भाग्य से, आप यह नहीं देख सकते हैं कि जब तक आप वास्तव में इसे प्रिंट नहीं करते हैं तब तक छवि को कागज पर कैसे टाइल किया जाएगा - यदि आप ज़ूम करते हैं प्रिंट पूर्वावलोकन विंडो के अंदर और बाहर, टाइलिंग वैसे ही बदल जाती है जैसे जब आप Word की मुख्य विंडो से ज़ूम इन और आउट करते हैं।
अधिक टाइलिंग प्राप्त करने के लिए छवि का आकार कम करना
चरण 1
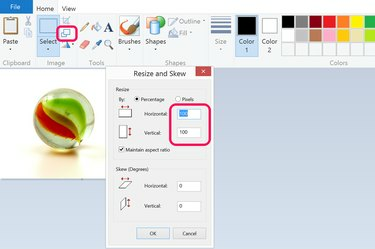
Microsoft पेंट में छवि का आकार कम करें।
छवि क्रेडिट: माइक्रोसॉफ्ट की छवि सौजन्य।
उस छवि को खोलें जिसे आप किसी भी छवि संपादन ऐप में पृष्ठभूमि के रूप में उपयोग करना चाहते हैं। माइक्रोसॉफ्ट पेंट में, जो विंडोज के साथ इंस्टॉल आता है, बस "स्केल" बटन पर क्लिक करें और क्षैतिज और लंबवत आकार को अपनी इच्छानुसार 100 प्रतिशत से कम करें। उदाहरण के लिए, दो बार टाइलें प्राप्त करने के लिए, आकार को 50 प्रतिशत तक कम करें। चार गुना टाइल पाने के लिए, आकार को 25 प्रतिशत तक कम करें।
चरण 2
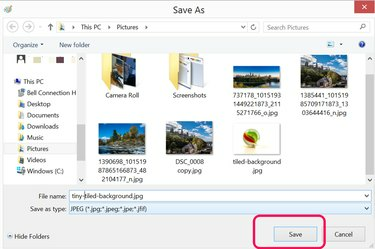
फ़ाइल को एक नए नाम से सहेजें।
छवि क्रेडिट: माइक्रोसॉफ्ट की छवि सौजन्य।
फ़ाइल मेनू से "इस रूप में सहेजें" चुनें और छोटे चित्र को एक नए फ़ाइल नाम से सहेजें। छवि का आकार कम करने से इसका रिज़ॉल्यूशन काफी कम हो जाता है, इसलिए यह महत्वपूर्ण है कि आप अपनी मूल फ़ाइल को अधिलेखित न करें।
चरण 3
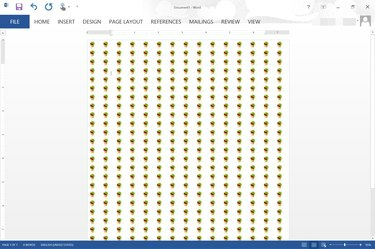
95 प्रतिशत ज़ूम का उपयोग करके Word में 77-बाई-51 पिक्सेल छवि टाइल की गई है।
छवि क्रेडिट: माइक्रोसॉफ्ट की छवि सौजन्य।
Word में "डिज़ाइन" मेनू पर क्लिक करें, "पृष्ठ रंग" आइकन पर क्लिक करें और "प्रभाव भरें" चुनें। दबाएं चित्र टैब के अंतर्गत "चित्र चुनें" बटन, अपनी नई छवि चुनें और इसे दस्तावेज़ के रूप में सम्मिलित करें पृष्ठभूमि।
अपनी खुद की टाइल बनाना
चरण 1
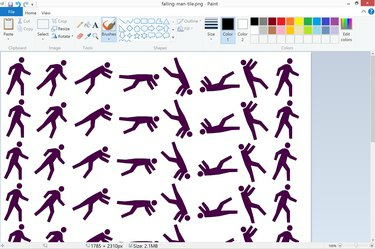
पेंट में टाइल वाली छवि बनाएं।
छवि क्रेडिट: माइक्रोसॉफ्ट की छवि सौजन्य।
माइक्रोसॉफ्ट पेंट की तरह एक इमेज एडिटिंग ऐप खोलें, एक नई फाइल बनाएं और फिर किसी भी इमेज में पेस्ट करें जिसे आप अपने वर्ड डॉक्यूमेंट की बैकग्राउंड के लिए इस्तेमाल करना चाहते हैं। सुनिश्चित करें कि आपके द्वारा बनाई गई छवि अपेक्षाकृत बड़ी है। उदाहरण के लिए, 927-बाय-1200 पिक्सेल छवि का पहलू अनुपात 8.5-बाय-11 इंच के अक्षर-आकार वाले पृष्ठ के समान है।
चरण 2

सम्मिलित करें मेनू के अंतर्गत "चित्र" आइकन पर क्लिक करें।
छवि क्रेडिट: माइक्रोसॉफ्ट की छवि सौजन्य।
अपना वर्ड दस्तावेज़ खोलें, "इन्सर्ट" मेनू और फिर "पिक्चर्स" पर क्लिक करें। अपनी टाइल वाली पृष्ठभूमि छवि पर नेविगेट करें और इसे दस्तावेज़ में डालें।
चरण 3
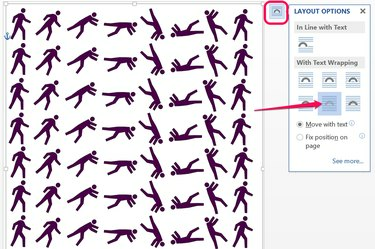
"पाठ के पीछे" आइकन का चयन करें।
छवि क्रेडिट: माइक्रोसॉफ्ट की छवि सौजन्य।
इसे स्केल करने के लिए छवि के कोने को तब तक खींचें जब तक कि यह पूरे पृष्ठ पर फिट न हो जाए। छवि के बगल में दिखाई देने वाले "लेआउट विकल्प" बटन पर क्लिक करें जब यह चुना जाता है और फिर "पाठ के पीछे" आइकन पर क्लिक करें। छवि को राइट-क्लिक करके कॉपी करें, और फिर अपने दस्तावेज़ के प्रत्येक पृष्ठ पर एक कॉपी पेस्ट करें। यदि आपके पास बहुत सारे पृष्ठ हैं तो यह थोड़ा काम का हो सकता है, लेकिन जब आप ज़ूम इन या आउट करते हैं, या जब आप इसे प्रिंट करते हैं तो पृष्ठभूमि कैसी दिखती है, इसके बारे में आपको चिंता करने की ज़रूरत नहीं होगी।
टिप
यदि आप Word में टाइल वाली छवियों से एक पैटर्न बनाना चाहते हैं, तो फ़िल इफ़ेक्ट विंडो में पैटर्न टैब देखें। Word आपको 48 विकल्प देता है जो सभी पैटर्न बनाने के लिए टाइलिंग का उपयोग करते हैं। आप पैटर्न बनाने के लिए उपयोग किए गए रंग संयोजनों को भी बदल सकते हैं। बेशक, आप ग्रेडिएंट और टेक्सचर टैब के तहत विकल्पों का उपयोग करके ग्रेडिएंट बैकग्राउंड या टेक्सचर्ड बैकग्राउंड भी बना सकते हैं।



