विंडोज़ 11 हो सकता है माइक्रोसॉफ्ट का अब तक का सबसे अच्छा ऑपरेटिंग सिस्टम, लेकिन इसका मतलब यह नहीं है कि यह समस्याओं से मुक्त है। अभी भी बग्स को दूर करना बाकी है, साथ ही रोजमर्रा के उपयोग से उत्पन्न होने वाली समस्याएं भी हैं जिन्हें कोई भी अनुभव कर सकता है। कुछ साल पहले विंडोज 11 लॉन्च होने के बाद से नवीनतम लैपटॉप की समीक्षा करते समय हमने निश्चित रूप से उनमें अपनी उचित हिस्सेदारी का सामना किया है।
अंतर्वस्तु
- विंडोज़ 11 में कोई आवाज़ नहीं
- विंडोज़ 11 नेटवर्क समस्याएँ
- आपकी विंडोज़ 11 स्क्रीन टिमटिमाती, धुंधली या काली है
- विंडोज़ 11 पर गेम धीमी गति से चल रहे हैं
- Windows 11 खोज आपकी फ़ाइलें नहीं ढूँढ सकती
क्या आपको किसी समस्या का अनुभव हुआ है? विंडोज़ 11? आप अकेले नहीं हैं। यहां कुछ सबसे सामान्य समस्याएं दी गई हैं
अनुशंसित वीडियो
विंडोज़ 11 में कोई आवाज़ नहीं
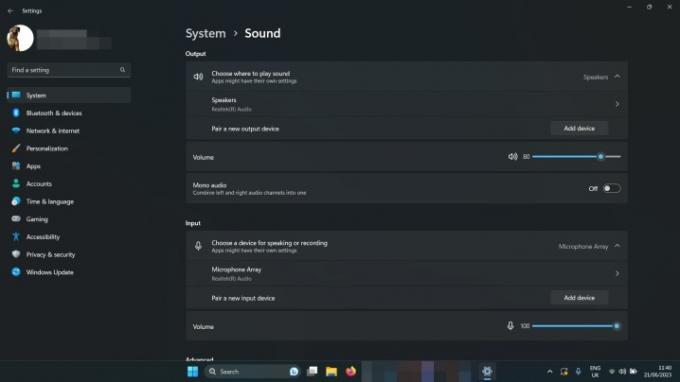
- अपना वॉल्यूम स्तर जांचें: नीचे दाईं ओर (दिनांक और समय के बगल में) स्पीकर आइकन पर राइट-क्लिक करें और चुनें वॉल्यूम मिक्सर खोलें. सुनिश्चित करें कि आवाज़ इतनी ऊँची हो कि आप इसे सुन सकें।
- ध्वनि सेटिंग जांचें: नीचे दाईं ओर स्पीकर आइकन पर राइट-क्लिक करें और चुनें ध्वनि सेटिंग खोलें. उसके आगे जांचें चुनें कि ध्वनि कहाँ बजानी है, आपके स्पीकर या हेडफ़ोन चयनित हैं।
- कनेक्शन जांचें: यदि आप बाहरी स्पीकर का उपयोग कर रहे हैं, तो सुनिश्चित करें कि वे ठीक से जुड़े हुए हैं। किसी भी केबल कनेक्शन की दोबारा जांच करें, और यदि आप वायरलेस स्पीकर या हेडफ़ोन का उपयोग कर रहे हैं, तो उन्हें डिस्कनेक्ट करें और फिर से कनेक्ट करें।
- Windows 11 ऑडियो समस्या निवारक चलाएँ: नीचे दाईं ओर स्पीकर आइकन पर राइट-क्लिक करें और चुनें ध्वनि समस्याओं का निवारण करें. फिर ऑन-स्क्रीन निर्देशों का पालन करें।
विंडोज़ 11 नेटवर्क समस्याएँ
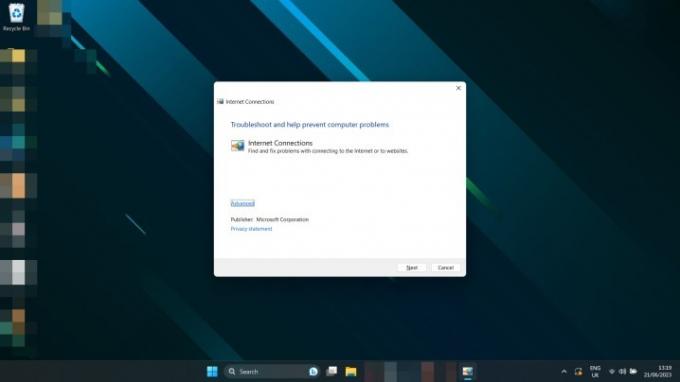
इंटरनेट से कनेक्ट नहीं हो सकता? कनेक्शन अपेक्षा से धीमा?
- अपना राउटर रीसेट करें: यह विंडोज़ की गलती नहीं हो सकती. यह देखने के लिए कि क्या समस्या ठीक हो गई है, अपने मॉडेम और/या राउटर को रीसेट करने का प्रयास करें।
- अपना पीसी रीसेट करें: बस रीबूट करने से कभी-कभी नेटवर्क समस्याएं ठीक हो सकती हैं। इसे आज़माइए।
- Windows 11 नेटवर्क सेटिंग्स रीसेट करें: दबाओ विंडोज़ कुंजी + I खोलने के लिए समायोजन मेन्यू। चुनना नेटवर्क और इंटरनेट > उन्नत नेटवर्क सेटिंग्स. नीचे स्क्रॉल करें और चुनें नेटवर्क रीसेट. चुनना अभी रीसेट करें >हाँ पुष्टि करने के लिए।
- कनेक्शन विधि बदलें: यदि आप कर सकते हैं, तो यह देखने के लिए कि क्या इससे मदद मिलती है, ईथरनेट से वाई-फ़ाई पर स्विच करें, या इसके विपरीत।
- Windows 11 नेटवर्किंग समस्या निवारक चलाएँ: निम्न को खोजें नेटवर्क समस्यानिवारक विंडोज़ खोज बॉक्स में। चुनना नेटवर्क समस्याओं का पता लगाएं और उन्हें ठीक करें. चुनना अगला >इंटरनेट से मेरे कनेक्शन की समस्या का निवारण करें.
आपकी विंडोज़ 11 स्क्रीन टिमटिमाती, धुंधली या काली है
क्या आपकी स्क्रीन ठीक से काम नहीं कर रही है?
- इसे बंद करें और पुनः चालू करें: अपने पीसी को रीसेट करें और अपने मॉनिटर को बार-बार बंद करें।
- कनेक्शन जांचें: पुष्टि करें कि केबल आपके पीसी और मॉनिटर से सही ढंग से जुड़े हुए हैं। यदि संदेह हो, तो उन्हें अनप्लग करें और पुनः प्लग करें।
- अपने ड्राइवर अपडेट करें: यदि आपके पास एक समर्पित ग्राफिक्स कार्ड या चिप है, तो अपने GPU ड्राइवरों को अपडेट करने का प्रयास करें। से नवीनतम डाउनलोड करें एएमडी, इंटेल, या NVIDIA उनकी संबंधित वेबसाइटों से। और अधिक मदद की आवश्यकता है? यहां हमारी मार्गदर्शिका दी गई है विंडोज 11 ग्राफ़िक्स ड्राइवरों को कैसे अपडेट करें.
- विंडोज़ अपडेट करें: Windows 11 के नवीनतम संस्करण में अपडेट करने का प्रयास करें। कुछ पैच और सुधार आपके लिए इस समस्या का समाधान कर सकते हैं। यहाँ है नवीनतम बड़ा अपडेट कैसे डाउनलोड करें.
विंडोज़ 11 पर गेम धीमी गति से चल रहे हैं
गेमिंग प्रदर्शन चालू
- जांचें कि आपका सिस्टम ज़्यादा गरम तो नहीं हो रहा है: जाँचें अपना सीपीयू तापमान (और जब आप इस पर हों तो आपका GPU) यह सुनिश्चित करने के लिए कि वे ज़्यादा गर्म नहीं हो रहे हैं। यदि वे हैं, तो शायद इसीलिए गेमिंग प्रदर्शन कम हो गया है।
- अपने ग्राफ़िक्स ड्राइवर अपडेट करें: यहां से नवीनतम ग्राफिक्स ड्राइवर डाउनलोड करें एएमडी, इंटेल, या NVIDIA उनकी संबंधित वेबसाइटों से।
- नवीनतम Windows अद्यतन स्थापित करें: Windows 11 के नवीनतम संस्करण में अपडेट करने का प्रयास करें; कुछ हालिया रिलीज़ में गेमिंग से संबंधित पैच हैं। यहाँ है नवीनतम बड़ा अपडेट कैसे डाउनलोड करें.
- VBS को अक्षम करने का प्रयास करें: कथित तौर पर विंडोज 11 की वर्चुअलाइजेशन आधारित सुरक्षा हो सकती है गेमिंग प्रदर्शन के साथ कुछ समस्याएँ उत्पन्न होती हैं विंडोज़ 11 में. यह देखने के लिए कि क्या यह मदद करता है, इसे अक्षम करने का प्रयास करें।
यदि आपका गेम प्रदर्शन अभी भी खराब है, तो आपको बेहतर प्रदर्शन के लिए अपनी इन-गेम सेटिंग्स को समायोजित करने की आवश्यकता हो सकती है। चेक आउट इन-गेम सेटिंग्स के लिए हमारी मार्गदर्शिका ताकि आप प्रति सेकंड अपने फ़्रेम को अधिकतम कर सकें।
संबंधित
- ChatGPT अब मुफ़्त में कार्यशील Windows 11 कुंजियाँ उत्पन्न कर सकता है
- Microsoft Teams को नए AI उपकरण मिल रहे हैं - और वे निःशुल्क हैं
- क्या विंडोज़ एआई कोपायलट अंतिम पीसी एक्सेसिबिलिटी टूल होगा?
Windows 11 खोज आपकी फ़ाइलें नहीं ढूँढ सकती
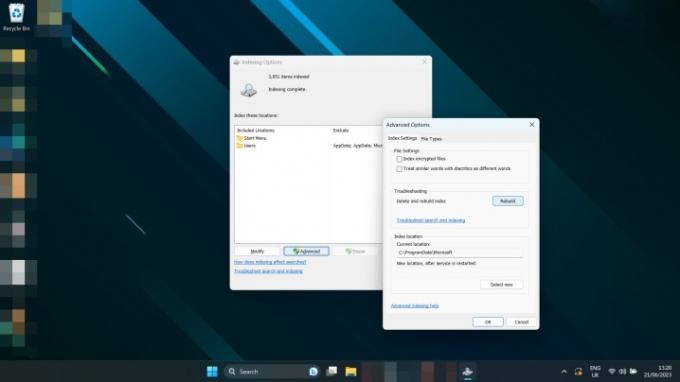
- खोजने के लिए Windows खोज का उपयोग करें अनुक्रमणिका और चुनें अनुक्रमण विकल्प. चुनना उन्नत >पुनर्निर्माण.
अब चूँकि आप इसमें माहिर हैं
संपादकों की सिफ़ारिशें
- सबसे आम Microsoft Teams समस्याएँ, और उन्हें कैसे ठीक करें
- विंडोज़ 11 आरजीबी पेरिफेरल्स को उपयोग में आसान बनाने वाला है
- मेरा प्रिंटर ऑफ़लाइन क्यों है? प्रिंटर की सबसे आम समस्याओं को कैसे हल करें
- नया विंडोज़ 11 बैकअप ऐप मैक से एक और संकेत लेता है
- माइक्रोसॉफ्ट ने प्रमुख विंडोज 11 ऐप के डिजाइन ओवरहाल का खुलासा किया है
अपनी जीवनशैली को उन्नत करेंडिजिटल ट्रेंड्स पाठकों को सभी नवीनतम समाचारों, मजेदार उत्पाद समीक्षाओं, व्यावहारिक संपादकीय और एक तरह की अनूठी झलक के साथ तकनीक की तेज़ गति वाली दुनिया पर नज़र रखने में मदद करता है।




