हालाँकि Apple ने अंततः इसके लिए समर्थन जोड़ा होम स्क्रीन विजेट कुछ साल पहले तक ऐसा नहीं था आईओएस 16 कि आख़िरकार ये आपके पास आ गए लॉक स्क्रीन, जिससे आप मौसम से लेकर अपने कार्यों की सूची, आगामी नियुक्तियों और बहुत कुछ को एक नज़र में तुरंत देख सकते हैं - यह सब आपके iPhone को अनलॉक किए बिना।
अंतर्वस्तु
- iOS 16 पर अपनी लॉक स्क्रीन पर विजेट कैसे जोड़ें
- अपने iPhone लॉक स्क्रीन से विजेट कैसे हटाएं
अनुशंसित वीडियो
आसान
5 मिनट
iPhone 8 या नया
आईओएस 16
जबकि लॉक स्क्रीन विजेट संपूर्ण iPhone लाइनअप में उपयोगी हैं, ये दिए गए हैं आईफोन 14 प्रो और आईफोन 14 प्रो मैक्स नई महाशक्तियों को धन्यवाद हमेशा चालू रहने वाला भव्य नया प्रदर्शन जो इन मॉडलों पर दिखाई दिया।
अब जब iOS 16 कुछ समय के लिए उपलब्ध हो गया है, तो लॉक स्क्रीन विजेट का समर्थन करने वाले ऐप्स की कोई कमी नहीं है। स्वाभाविक रूप से, इनमें ऐप्पल के अंतर्निहित ऐप्स जैसे मौसम, कैलेंडर, अनुस्मारक, गतिविधि और बहुत कुछ शामिल हैं, साथ ही कई तृतीय-पक्ष ऐप्स भी शामिल हैं फेसबुक दूत, गूगल मानचित्र, जीमेल, फैंटास्टिकल, थिंग्स, और यहां तक कि चैटजीपीटी और एक दूरी से अलग विजेट इससे आप देख सकते हैं कि आप किसी प्रियजन से कितने करीब या दूर हैं।
आपको पता होना चाहिए कि ये अलग हैं विजेट आप अपनी होम स्क्रीन पर लगा सकते हैं, इसलिए जरूरी नहीं कि आप उसी प्रकार के विजेट तक पहुंच पाएंगे, और कुछ ऐप्स जिनके पास सक्षम होम स्क्रीन विजेट हैं, वे अभी भी लॉक स्क्रीन के लिए विजेट की पेशकश नहीं कर सकते हैं। लॉक स्क्रीन विजेट भी अपने होम स्क्रीन समकक्षों की तुलना में अधिक सीमित हैं, जो जानकारी को बहुत छोटे मोनोक्रोमैटिक लेआउट में प्रस्तुत करते हैं।
आप अपनी संपूर्ण लॉक स्क्रीन को विजेट से प्लास्टर भी नहीं कर सकते; यदि आप दोनों आकारों को संयोजित करना चाहते हैं तो Apple इन्हें अधिकतम चार वर्ग विजेट, दो आयताकार विजेट या तीन विजेट की एक पंक्ति तक सीमित रखता है। अच्छी खबर यह है कि आप पा सकते हैं एकाधिक लॉक स्क्रीन अलग-अलग विजेट के साथ और यहां तक कि इन्हें आपस में बांधें भी फोकस मोड, ताकि आप अपने विजेट्स को उन विभिन्न स्थानों और मानसिकताओं के अनुरूप रख सकें जिनमें आप दिन भर रहते हैं।

iOS 16 पर अपनी लॉक स्क्रीन पर विजेट कैसे जोड़ें
आपके iPhone लॉक स्क्रीन पर विजेट जोड़ना उसी तरह किया जाता है लॉक स्क्रीन के किसी भी हिस्से को बदलना. यह पिछले वर्षों में Apple की तुलना में थोड़ा अलग है, लेकिन एक बार जब आपको इसकी आदत हो जाएगी तो यह काफी आसान हो जाएगा।
स्टेप 1: अपने iPhone लॉक स्क्रीन से, संपादन मोड में प्रवेश करने के लिए किसी भी रिक्त स्थान पर लंबे समय तक चयन करें (दबाकर रखें)।
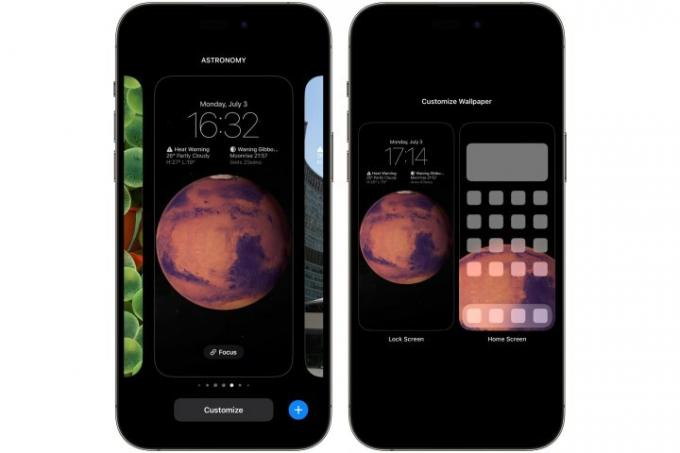
चरण दो: यहां से सेलेक्ट करें अनुकूलित करें और चुनें लॉक स्क्रीन बायीं तरफ पर।

संबंधित
- अगर iPhone 15 Pro में यह सुविधा नहीं मिलेगी तो मैं क्रोधित हो जाऊंगा
- अपने iPhone पर किसी और की Apple ID से कैसे छुटकारा पाएं
- Apple का नवीनतम iPhone SE आज $149 में आपका हो सकता है
चरण 3: चुनना विजेट जोड़ें घड़ी के नीचे वाले बॉक्स से.

चरण 4: एक विजेट पिकर दिखाई देगा जो कुछ सुझाए गए विजेट प्रदर्शित करता है जिन्हें आप तुरंत जोड़ सकते हैं, इसके बाद आपके iPhone पर इंस्टॉल किए गए सभी ऐप्स की वर्णमाला सूची होगी जो लॉक स्क्रीन विजेट का समर्थन करते हैं।
चरण 5: यदि आप जो विजेट जोड़ना चाहते हैं वह सुझावों में दिखाई देता है, तो उसे घड़ी के नीचे विजेट ट्रे में जोड़ने के लिए चुनें।

चरण 6: अन्यथा, ऐप्स की सूची ब्राउज़ करने के लिए नीचे स्क्रॉल करें। जब आपको वह ऐप मिल जाए जिसमें आप विजेट जोड़ना चाहते हैं, तो उस ऐप के लिए उपलब्ध लॉक स्क्रीन विजेट देखने के लिए उसे चुनें। यदि एकाधिक विजेट उपलब्ध हैं, तो आप अतिरिक्त विकल्प देखने के लिए दाईं ओर स्वाइप कर सकते हैं।
चरण 7: कोई भी अतिरिक्त विजेट जोड़ने के लिए चरण 5 और 6 दोहराएँ। जैसा कि हमने पहले बताया, आप अधिकतम चार छोटे विजेट, दो बड़े विजेट, या एक बड़ा विजेट और दो छोटे विजेट जोड़ सकते हैं। आपके द्वारा जोड़े गए विजेट स्वचालित रूप से स्थित होते हैं, और लेआउट थोड़ा प्रतिबंधित है। आप छोटे विजेट या दो बड़े विजेट को पुन: व्यवस्थित कर सकते हैं, लेकिन एक बड़ा विजेट हमेशा छोटे विजेट के बाईं ओर होना चाहिए।
चरण 8: एक बार जब आप अपना इच्छित विजेट चुन लें, तो उसे चुनें एक्स बटन विजेट पिकर के ऊपरी दाएं कोने में, और फिर चुनें पूर्ण शीर्ष-दाएँ से अंत तक। यदि आप एक नई लॉक स्क्रीन बना रहे हैं, तो आप देखेंगे वॉलपेपर जोड़ी के रूप में सेट करें - इसे चुनें और सेव करें।

अपने iPhone लॉक स्क्रीन से विजेट कैसे हटाएं
चाहे आप अपनी लॉक स्क्रीन को साफ करना चाहते हों या अलग-अलग विजेट्स के लिए जगह बनाने के लिए बस कुछ विजेट्स को हटाना चाहते हों, आप पहली बार में विजेट्स जोड़ने के साथ ही अपनी विजेट व्यवस्था को आसानी से बदल सकते हैं।
स्टेप 1: अपने iPhone लॉक स्क्रीन से, संपादन मोड में प्रवेश करने के लिए किसी भी रिक्त स्थान पर लंबे समय तक चयन करें (दबाकर रखें)।
चरण दो: यहां से सेलेक्ट करें अनुकूलित करें और चुनें लॉक स्क्रीन बायीं तरफ पर।
चरण 3: विजेट क्षेत्र का चयन करें. विजेट जोड़ें पिकर दिखाई देगा.
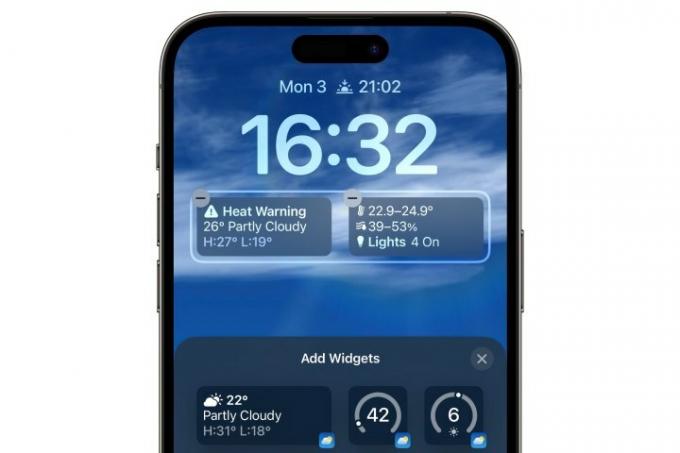
चरण 4: का चयन करें ऋण चिह्न (-) उस विजेट के ऊपरी बाएँ कोने में जिसे आप हटाना चाहते हैं। आप विजेट को विजेट ट्रे से बाहर भी खींच सकते हैं। किसी भी अन्य विजेट के लिए इसे दोहराएं जिसे आप हटाना चाहते हैं।
चरण 5: यदि आप अपने द्वारा हटाए गए विजेट के स्थान पर एक नया विजेट जोड़ना चाहते हैं, तो पिछले अनुभाग में दिए गए निर्देशों का पालन करें। अन्यथा, का चयन करें एक्स बटन विजेट पिकर के ऊपरी दाएं कोने में, और फिर चुनें पूर्ण ऊपर दाईं ओर से ख़त्म करने तक.
हालाँकि iOS 16 में विजेट एक बेहतरीन शुरुआत है, फिर भी इसमें सुधार की कुछ गुंजाइश है। उदाहरण के लिए, Apple आपको सीमित चार के बजाय लॉक स्क्रीन पर और भी अधिक विजेट स्थान जोड़कर उन्हें अनुकूलित करने दे सकता है। इसके अलावा, जबकि आपने यह सुना होगा iOS 17 इंटरैक्टिव विजेट जोड़ रहा है, यह केवल होम स्क्रीन विजेट के लिए है। अब तक, ऐसा नहीं लगता है कि Apple इस साल के सॉफ़्टवेयर रिलीज़ के साथ iPhone पर लॉक स्क्रीन विजेट के साथ बहुत कुछ कर रहा है, लेकिन iPad प्रशंसकों के लिए अच्छी खबर यह है कि Apple का टैबलेट iPadOS 17 के साथ लॉक स्क्रीन पार्टी में शामिल होगा.
संपादकों की सिफ़ारिशें
- एक iPhone नीलामी में भारी भरकम रकम में बिका
- अभी अपने iPad पर iPadOS 17 बीटा कैसे डाउनलोड करें
- अभी अपने iPhone पर iOS 17 बीटा कैसे डाउनलोड करें
- अमेज़न प्राइम डे के लिए ढेरों आधिकारिक iPhone केस पर छूट दी गई है
- अपने iPhone पर लाइव फोटो को वीडियो में कैसे बदलें
अपनी जीवनशैली को उन्नत करेंडिजिटल ट्रेंड्स पाठकों को सभी नवीनतम समाचारों, मजेदार उत्पाद समीक्षाओं, व्यावहारिक संपादकीय और एक तरह की अनूठी झलक के साथ तकनीक की तेज़ गति वाली दुनिया पर नज़र रखने में मदद करता है।




