डिजिटल फ़ाइल साझाकरण में वृद्धि को देखते हुए, प्रिंटर ख़त्म हो सकते हैं, लेकिन निकट भविष्य में उनके पूरी तरह से ख़त्म होने की संभावना नहीं है। शुक्र है, आपको फ़ाइलें प्रिंट करने के लिए कंप्यूटर की आवश्यकता नहीं है। इसके बजाय, आप इसे सीधे अपने स्मार्टफ़ोन से कर सकते हैं। इसीलिए हमने इस गाइड को एक साथ रखा है ताकि आपको यह सीखने में मदद मिल सके कि फ़ाइलों को सीधे कैसे प्रिंट किया जाए एंड्रॉयड फोन.
अंतर्वस्तु
- अपने एंड्रॉइड फ़ोन या टैबलेट से फ़ाइल/दस्तावेज़ कैसे प्रिंट करें
- अपने एंड्रॉइड फोन या टैबलेट से इंटरनेट पर कुछ कैसे प्रिंट करें
- एंड्रॉइड पर ईमेल का उपयोग करके कैसे प्रिंट करें
अनुशंसित वीडियो
उदारवादी
15 मिनटों
एक एंड्रॉयडस्मार्टफोन या टेबलेट
वाई-फाई या ईमेल-सक्षम प्रिंटर
आपके Android फ़ोन से फ़ाइलें प्रिंट करने के कई तरीके हैं। ही नहीं है
अपने एंड्रॉइड फ़ोन या टैबलेट से फ़ाइल/दस्तावेज़ कैसे प्रिंट करें
एंड्रॉइड में अभी प्रिंटिंग सेवाएं अंतर्निहित हैं, लेकिन आपको संभवतः अपने प्रिंटर के लिए एक सहयोगी ऐप की आवश्यकता होगी, जिसे प्रक्रिया के हिस्से के रूप में आसानी से इंस्टॉल किया जा सकता है। ऐसे।
स्टेप 1: यदि आपने प्रिंटर सेट अप नहीं किया है, तो आपको पहले यह करना होगा।
चरण दो: की ओर जाना समायोजन > जुड़ी हुई डिवाइसेज > कनेक्शन प्राथमिकताएँ > मुद्रण.
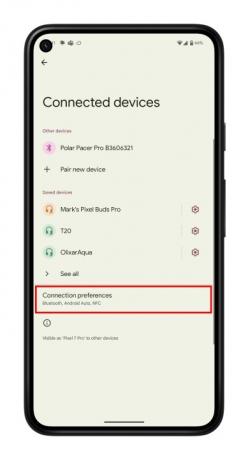
संबंधित
- अपने iPhone पर लाइव फोटो को वीडियो में कैसे बदलें
- 2023 में सबसे अच्छे एंड्रॉइड फोन: 16 सर्वश्रेष्ठ जिन्हें आप खरीद सकते हैं
- अपने स्मार्टफोन या टैबलेट को अपने टीवी पर कैसे मिरर करें
चरण 3: चुनना सेवा जोड़ें. गूगल प्ले स्टोर खुल जाएगा.
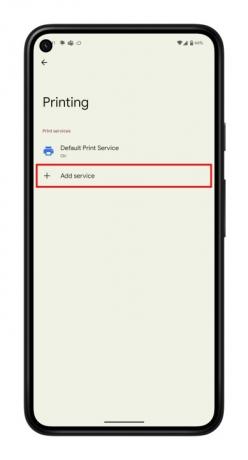
चरण 4: अपने प्रिंटर का ब्रांड चुनें और स्थापित करना अप्प।

चरण 5: अब वह फ़ाइल ढूंढें जिसे आप प्रिंट करना चाहते हैं। आप फ़ाइलों, Google डॉक्स, Google शीट्स, या मुद्रण का समर्थन करने वाले कई ऐप्स से प्रिंट कर सकते हैं। हम फ़ाइलों का उपयोग करेंगे, लेकिन कई ऐप्स में निर्देश समान हैं।
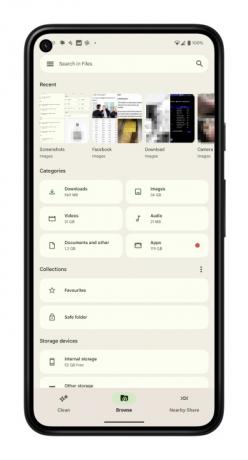
चरण 6: फ़ाइल खोलें और ऊपरी-दाएँ कोने में तीन लंबवत बिंदुओं का चयन करें।
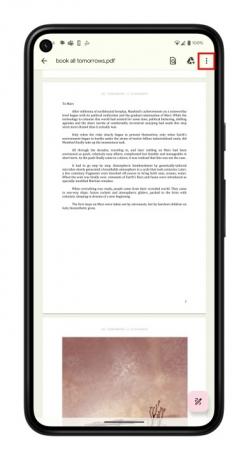
चरण 7: चुनना छाप सूची से।
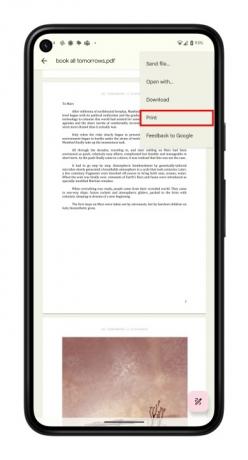
चरण 8: आपका प्रिंटर पृष्ठ के शीर्ष पर दिखाई देना चाहिए. यदि ऐसा नहीं है, तो चुनें एक प्रिंटर चुनें और चुनें सभी प्रिंटर > प्रिंटर जोड़ें.
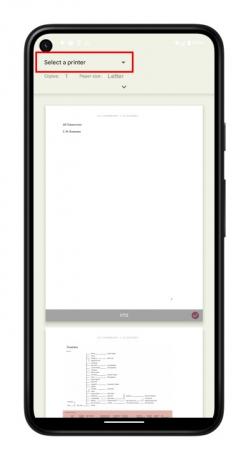
चरण 9: अपने प्रिंटर की प्रिंट सेवा चुनें. यह प्रक्रिया आपके वाई-फाई नेटवर्क की जांच करेगी और आपका प्रिंटर ढूंढेगी।
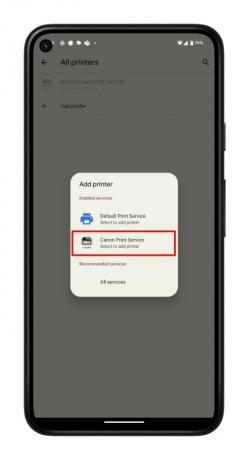
चरण 10: मुद्रण पृष्ठ पर वापस जाएँ और चुनें छाप बटन।
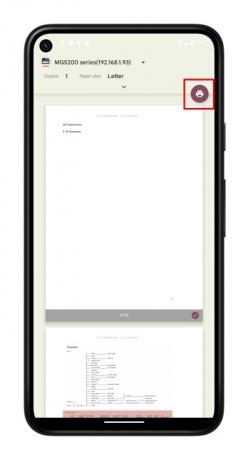
अपने एंड्रॉइड फोन या टैबलेट से इंटरनेट पर कुछ कैसे प्रिंट करें
हालाँकि, इसे प्रिंट करने के लिए आपको कुछ डाउनलोड करने की ज़रूरत नहीं है। इसके बजाय, आप सीधे इंटरनेट से प्रिंट कर सकते हैं। आप इसे मूल रूप से किसी भी स्मार्टफोन या टैबलेट ब्राउज़र पर कर सकते हैं, और प्रक्रिया काफी हद तक समान है। हमने इस गाइड के लिए Chrome का उपयोग किया है.
जैसा कि ऊपर बताया गया है, आपको यह सुनिश्चित करना होगा कि आपका प्रिंटर सेट हो गया है, इसलिए यदि आपने पहले से ऐसा नहीं किया है तो ऊपर दिए गए चरणों का पालन करें।
स्टेप 1: Chrome खोलें और उस वेबपेज पर जाएं जिसे आप प्रिंट करना चाहते हैं।
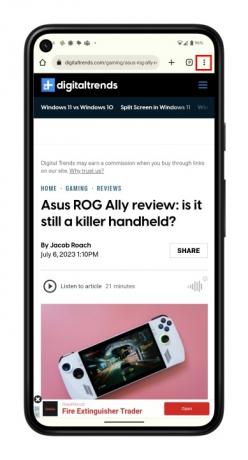
चरण दो: शीर्ष दाईं ओर तीन-बिंदु मेनू खोलें और चुनें शेयर करना.
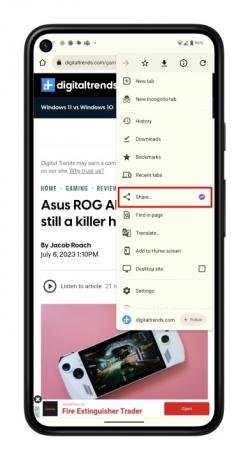
चरण 3: अब सेलेक्ट करें छाप.
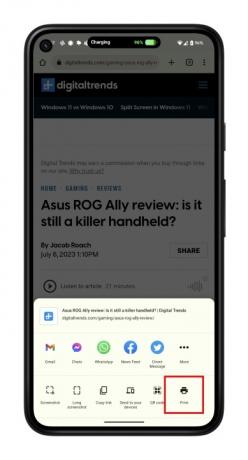
चरण 4: अपना प्रिंटर चुनें, और टैप करें छाप बटन।

एंड्रॉइड पर ईमेल का उपयोग करके कैसे प्रिंट करें
प्रिंटर निर्माता अपने प्रिंटर में ऐसे फीचर बना रहे हैं जो प्रिंटर को ईमेल पते देते हैं। इसका मतलब यह है कि आप प्रिंटर को उस दस्तावेज़ के साथ एक ईमेल भेज सकते हैं जिसे आप प्रिंट करना चाहते हैं, और वह स्वचालित रूप से इसे प्रिंट कर लेगा। इसे सेट करना निर्माता-दर-निर्माता अलग-अलग होता है, इसलिए यदि आपको परेशानी हो रही है, तो हम अनुशंसा करते हैं कि आप अपने प्रिंटर के लिए मैनुअल देखें या निर्माता से संपर्क करें।
साथ ही, हम यहां एक उदाहरण के रूप में जीमेल का उपयोग कर रहे हैं, और अन्य ईमेल क्लाइंट की प्रक्रिया या इंटरफ़ेस थोड़ा अलग हो सकता है। हालाँकि, प्रक्रिया काफी हद तक समान होनी चाहिए।
स्टेप 1: अपना पसंदीदा ईमेल क्लाइंट खोलें और एक नया ईमेल बनाएं।
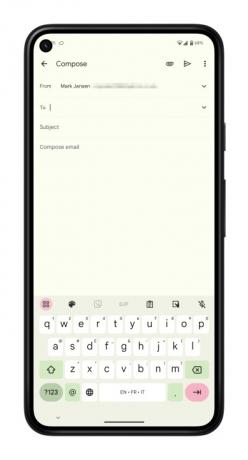
चरण दो: इसमें प्रिंटर का ईमेल पता दर्ज करें को मैदान।
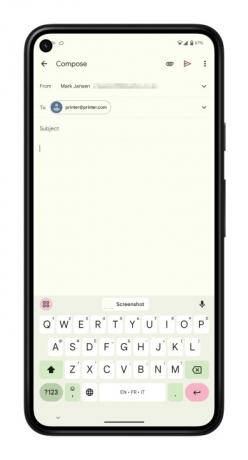
चरण 3: चुने संलग्न करना बटन। यह आपके ईमेल क्लाइंट के आधार पर पेपरक्लिप या किसी अन्य आइकन जैसा दिख सकता है।
चरण 4: उस फ़ाइल पर नेविगेट करें जिसे आप प्रिंट करना चाहते हैं। यह आपके फ़ोन पर डिफ़ॉल्ट फ़ाइल ऐप, Google ड्राइव, Google फ़ोटो या किसी तृतीय-पक्ष ऐप में स्थित हो सकता है। इसे संलग्न करने और प्रिंट करने के लिए आपको यह जानना होगा कि यह कहाँ स्थित है।
चरण 5: एक बार फ़ाइल संलग्न हो जाने पर, का चयन करें भेजना बटन।

आप किसी ऐप से सीधे अपने ईमेल क्लाइंट को फ़ाइल भेजकर इसे थोड़े अलग तरीके से भी शुरू कर सकते हैं।
स्टेप 1: वह छवि या फ़ाइल ढूंढें और खोलें जिसे आप प्रिंट करना चाहते हैं। आप फ़ाइल ऐप, Google फ़ोटो, Google ड्राइव या किसी तृतीय-पक्ष ऐप पर नेविगेट करके ऐसा कर सकते हैं।
चरण दो: फ़ाइल के आगे तीन बिंदुओं का चयन करें और फिर शेयर करना बटन। वैकल्पिक रूप से, आपको इसकी आवश्यकता हो सकती है एक प्रति भेजें कुछ ऐप्स में, जैसे Google डॉक्स में।
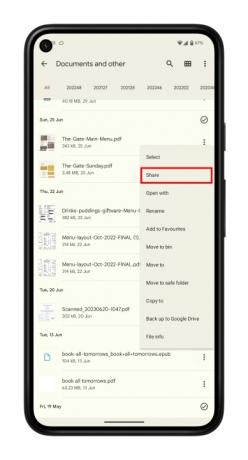
चरण 3: अपना पसंदीदा ईमेल क्लाइंट ढूंढें और आइकन चुनें।
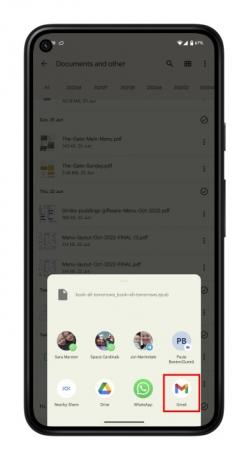
चरण 4: इसमें प्रिंटर का ईमेल पता दर्ज करें को फ़ील्ड और टैप करें भेजना.

संपादकों की सिफ़ारिशें
- अपने Amazon Fire टैबलेट पर Google Play Store कैसे इंस्टॉल करें
- अपने एंड्रॉइड फोन पर डेवलपर विकल्प कैसे प्राप्त करें
- अपने iPhone या Android स्मार्टफ़ोन पर डाउनलोड की गई फ़ाइलें कैसे खोजें
- हम टेबलेट का परीक्षण कैसे करते हैं
- Google वॉलेट में अपनी आईडी या ड्राइवर का लाइसेंस कैसे जोड़ें
अपनी जीवनशैली को उन्नत करेंडिजिटल ट्रेंड्स पाठकों को सभी नवीनतम समाचारों, मजेदार उत्पाद समीक्षाओं, व्यावहारिक संपादकीय और एक तरह की अनूठी झलक के साथ तकनीक की तेज़ गति वाली दुनिया पर नज़र रखने में मदद करता है।




