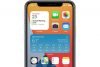कुछ सेटिंग्स समायोजित करने के बाद साझा किए गए Google कैलेंडर को iPhone से एक्सेस किया जा सकता है।
छवि क्रेडिट: थिंकस्टॉक इमेजेज/कॉमस्टॉक/गेटी इमेजेज
Google कैलेंडर सहयोग और साझाकरण पर ज़ोर देने वाला एक वेब-आधारित कैलेंडर अनुप्रयोग है। जिस आसानी से एक कैलेंडर साझा किया जा सकता है, वह इसे व्यावसायिक वातावरण के लिए एक आदर्श अनुप्रयोग बनाता है - सहकर्मी आपको कुछ ही माउस क्लिक के साथ अपने कैलेंडर तक पहुंच प्रदान कर सकते हैं। कैलेंडर साझा करने के बाद, उस कैलेंडर को अपने आईफोन में जोड़ना आपके Google कैलेंडर खाते के लिए आईफोन सिंक सेटिंग्स समायोजित करने का एक साधारण मामला है।
स्टेप 1
प्रमाणित करें कि आपके सहयोगी ने अपने कैलेंडर को आपके Google खाते में साझा किया है। आप किसी अन्य व्यक्ति के कैलेंडर को अपने iPhone में तभी जोड़ सकते हैं जब वह कैलेंडर आपके खाते से साझा किया गया हो।
दिन का वीडियो
चरण दो
अपने iPhone की होम स्क्रीन पर "सेटिंग" आइकन पर टैप करें और फिर "मेल, संपर्क, कैलेंडर" चुनें।
चरण 3
"खाता जोड़ें" पर टैप करें और "जीमेल" चुनें। इससे कोई फर्क नहीं पड़ता कि आप जीमेल का उपयोग नहीं करते हैं, यह वह सेवा है जिसे आपको Google कैलेंडर को अपने आईफोन में सिंक करने के लिए चुनना होगा।
चरण 4
अपना नाम, Google खाता उपयोगकर्ता नाम और पासवर्ड दर्ज करें, खाते के लिए एक नाम टाइप करें और "अगला" पर टैप करें।
चरण 5
"कैलेंडर" स्लाइडर को "चालू" पर सेट करें और फिर "सहेजें" पर टैप करें। आप अपने मेल और नोट्स को सिंक करना भी चुन सकते हैं।
चरण 6
IPhone होम स्क्रीन पर लौटें, फिर वेब ब्राउज़र खोलने के लिए "सफारी" आइकन पर टैप करें।
चरण 7
IPhone सिंक सेटिंग पेज पर नेविगेट करें (संसाधन देखें)।
चरण 8
दूसरे व्यक्ति के साझा Google कैलेंडर के बगल में स्थित चेक बॉक्स पर क्लिक करें, फिर "सहेजें" पर टैप करें।
चरण 9
IPhone होम स्क्रीन पर लौटें और "कैलेंडर" पर टैप करें। कुछ पलों के बाद, साझा किया गया कैलेंडर आपके iPhone से समन्वयित हो जाएगा।
चरण 10
"कैलेंडर" बटन टैप करें और सत्यापित करें कि साझा कैलेंडर सूचीबद्ध है और प्रदर्शन के लिए चुना गया है। साझा कैलेंडर से जुड़े रंग को नोट करना सुनिश्चित करें क्योंकि यह विभिन्न कैलेंडर के बीच अंतर करने का प्राथमिक तरीका होगा।