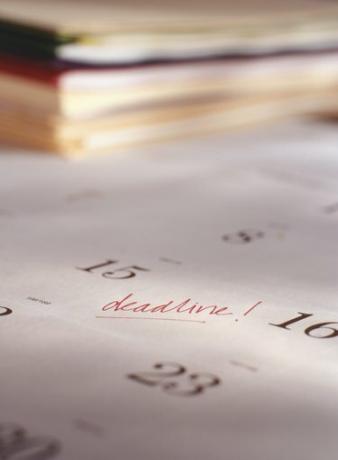
आपका iPhone शेड्यूल रखना आसान बना सकता है
छवि क्रेडिट: फोटोडिस्क / फोटोडिस्क / गेट्टी छवियां
आपका iPhone आपके आउटलुक कैलेंडर या आपके Google कैलेंडर के साथ समन्वय करके आपके शेड्यूल को प्रबंधित करने और आपके सप्ताह की योजना बनाने में आपकी मदद कर सकता है। यदि आप एक Google कैलेंडर उपयोगकर्ता हैं, तो आपके कैलेंडर के आधार पर, आप आईओएस मेल ऐप या ऐप स्टोर से एक विशेष ऐप का उपयोग कर सकते हैं।
वेबमेल के लिए आउटलुक खाता सेटअप
अपने आउटलुक कैलेंडर को अपने आईफोन में सिंक करने से पहले, निर्धारित करें कि क्या आप कैलेंडर को किसी मौजूदा वेबमेल सर्वर (उदाहरण के लिए, माइक्रोसॉफ्ट एक्सचेंज, याहू, एओएल, आदि) से सिंक कर रहे हैं। यदि आपका आउटलुक खाता इनमें से एक है, तो सीधे वेबमेल सर्वर का उपयोग करके इसे अपने आईफोन में सिंक करें समायोजन, 'मेल, संपर्क और कैलेंडर', फिर खाता जोड़ो और आवश्यक जानकारी भरें। एक बार आपके क्रेडेंशियल प्रमाणित हो जाने के बाद, सुनिश्चित करें कि के लिए स्विच करें पंचांगचालू है। इस पद्धति का उपयोग करने से यह सुनिश्चित हो जाएगा कि आपका iPhone आपके डेटा के स्रोत से समन्वयित हो रहा है और आउटलुक के माध्यम से "मध्य-पुरुष" के रूप में पास नहीं कर रहा है।
दिन का वीडियो
स्थानीय मेल के लिए आउटलुक खाते
एक गैर-वेबमेल आउटलुक कैलेंडर को अपने आईफोन में सिंक करने के लिए, अपने आईफोन को अपने कंप्यूटर से कनेक्ट करें और आईट्यून्स खोलें। ITunes के भीतर, खोलें उपकरण सूची बनाएं और अपने फोन का चयन करें। दबाएं जानकारी टैब, CALENDARS, फिर आउटलुक से कैलेंडर सिंक करें. यहां से, आप चुन सकते हैं कि विशेष कैलेंडर या अपने आउटलुक से जुड़े सभी कैलेंडर को सिंक करना है या नहीं। हालाँकि, ध्यान रखें कि आपके iPhone पर आउटलुक कैलेंडर केवल तभी सिंक होगा जब वह आपके आईट्यून्स से जुड़ा होगा और आपके आईफोन कैलेंडर में किए गए बदलाव आपके कंप्यूटर के आउटलुक से सिंक नहीं होंगे।
गूगल कैलेंडर
Google कैलेंडर उपयोगकर्ताओं के लिए, आपके पास अपने iPhone में Google कैलेंडर ऐप डाउनलोड करने का विकल्प है या अपने कैलेंडर को सेट करने के लिए अपने iPhone पर मूल iOS मेल ऐप का उपयोग करने का विकल्प है। यदि आप Google कैलेंडर ऐप का उपयोग करना चुनते हैं, तो इसे ऐप स्टोर से डाउनलोड करें, फिर इसे अपने Google खाते में साइन इन करने के लिए खोलें। एक बार साइन इन करने के बाद, आप अपने Google कैलेंडर को देखने और संपादित करने के लिए उस तक पहुंच सकते हैं। यदि आप अपने Google कैलेंडर को मूल Apple ऐप के माध्यम से सेटअप करना पसंद करते हैं, तो नेविगेट करें समायोजन, 'मेल, संपर्क और कैलेंडर', फिर खाता जोड़ो और आवश्यक जानकारी दर्ज करें। एक बार आपकी साख प्रमाणित हो जाने के बाद, सुनिश्चित करें कि पंचांग चालू है।
समन्वयन समस्याएं
यदि आपका iPhone आपके आउटलुक कैलेंडर के साथ सिंक नहीं कर रहा है, तो याद रखें कि इस प्रकार के कैलेंडर के साथ सिंक करने के लिए, आपको अपने iPhone को अपने कंप्यूटर से कनेक्ट करना होगा और iTunes के माध्यम से सिंक करना होगा। यदि आपका iPhone आपके Google कैलेंडर के साथ समन्वयित नहीं हो रहा है और आप Google कैलेंडर ऐप का उपयोग नहीं कर रहे हैं, तो सुनिश्चित करें कि आपका iPhone सर्वर से डेटा प्राप्त कर रहा है। अपने iPhone पर, यहां जाएं समायोजन, 'मेल, संपर्क और कैलेंडर', फिर नई डेटा निकालें. सुनिश्चित करें कि धकेलना संकेतक चालू है और आपका Google कैलेंडर खाता फ़ेच पर सेट है। खातों की सूची के नीचे, आप यह निर्धारित कर सकते हैं कि आप कितनी बार Google सर्वर से डेटा प्राप्त करना चाहते हैं। आप जितनी बार डेटा प्राप्त करेंगे, आपका कैलेंडर उतना ही अधिक अप-टू-डेट होगा।




