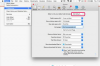Microsoft Powerpoint आज उपलब्ध सबसे लोकप्रिय प्रस्तुति कार्यक्रमों में से एक है। Powerpoint 2010, Office 2010 सुइट का हिस्सा, नवीनतम संस्करण है। यह सॉफ्टवेयर उपयोगकर्ताओं को विभिन्न उपयोगों के साथ व्यावसायिक, व्यक्तिगत और शैक्षिक प्रस्तुतियाँ बनाने की सुविधा देता है। प्रस्तुतियों के साथ अपील का एक हिस्सा अधिक पेशेवर तैयार उत्पाद बनाने, एनिमेशन और प्रभाव जोड़ने की क्षमता है। एनिमेशन उपयोगकर्ताओं को टेक्स्ट में हेरफेर करने की क्षमता प्रदान करते हैं। ऐसा ही एक एनीमेशन फिल्मों में क्रेडिट के समान स्क्रॉलिंग टेक्स्ट की अनुमति देता है।
निर्देश
स्टेप 1
उस टेक्स्ट बॉक्स को रखें जहाँ आप चाहते हैं कि एनीमेशन हो। वांछित पाठ डालें।
दिन का वीडियो
चरण दो
टेक्स्ट बॉक्स के अंदर कहीं भी क्लिक करें। शीर्ष मेनू से "एनीमेशन" चुनें। यहां, विभिन्न प्रकार के टेक्स्ट एनिमेशन उपलब्ध होंगे।
चरण 3
"अधिक एनिमेशन" बटन पर क्लिक करें। यह बटन एक तीर है जिसके ऊपर एक रेखा है; यह सूचीबद्ध एनिमेशन के माध्यम से नेविगेट करने के लिए उपयोग किए जाने वाले ऊपर और नीचे तीरों के नीचे है।
चरण 4
"अधिक प्रवेश प्रभाव" चुनें। स्क्रॉलिंग टेक्स्ट एनिमेशन, क्रेडिट, "रोमांचक" खंड के अंतर्गत सूचीबद्ध है। एक बार चुने जाने के बाद, मेनू के एनिमेशन सेक्शन के तहत एनिमेशन, अवधि और देरी को कब शुरू करना है, जैसे विकल्प बदले जा सकते हैं। "पूर्वावलोकन" पर क्लिक करके प्रभाव का पूर्वावलोकन किया जा सकता है।
टिप
एक अनूठी और स्टाइलिश प्रस्तुति बनाने के लिए अन्य एनिमेशन के साथ खेलें।