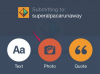क्लासिक पावरपॉइंट स्क्रीन की पांच-भाग संरचना 2007 में एक नया स्वरूप बनी रही।
दुनिया भर में 500 मिलियन पावरपॉइंट उपयोगकर्ताओं के माइक्रोसॉफ्ट के अनुमान ने 2009 में "वॉल स्ट्रीट जर्नल" के लिए सॉफ़्टवेयर की व्यापकता को समझाया। Microsoft अपने उत्पादों में लगातार सुधार करके आंशिक रूप से सर्वव्यापीता के इस स्तर को बनाए रखता है। 2007 में, इसने अपने सभी माइक्रोसॉफ्ट ऑफिस सूट उत्पादों पर एक "धाराप्रवाह यूजर इंटरफेस" पेश किया, जिसमें पावरपॉइंट भी शामिल है, जिसे उन्नत प्रोग्राम क्षमताओं को खोजने और उपयोग करने में सुधार करने के लिए डिज़ाइन किया गया है। नई पावरपॉइंट स्क्रीन क्लासिक स्क्रीन की पांच-भाग संरचना को बनाए रखती है लेकिन इंटरफ़ेस घटक को बदल देती है।
आप PowerPoint के किस संस्करण का उपयोग कर रहे हैं, इस पर निर्भर करते हुए, आपकी स्क्रीन का सबसे ऊपरी भाग बार (संस्करण 2003 और पूर्व संस्करण) या एक रिबन (संस्करण 2007 और बाद के संस्करण) प्रदर्शित करेगा। क्लासिक बार प्रारूप डिफ़ॉल्ट रूप से एक शीर्षक बार, मेनू बार, मानक टूलबार और स्वरूपण टूलबार दिखाता है। नया रिबन प्रारूप उन सलाखों को अधिक सहज इंटरफ़ेस के साथ बदल देता है और कुछ अन्य महत्वपूर्ण परिवर्तन करता है। एक के लिए, एक Microsoft Office बटन पुराने फ़ाइल मेनू को बदल देता है। एक अनुकूलन योग्य त्वरित पहुँच टूलबार एक स्थान पर बचत, पूर्ववत और वर्तनी जाँच जैसे उपयोगितावादी कार्यों को इकट्ठा करता है। एक टैब बार डिज़ाइन, एनीमेशन और स्लाइड शो जैसी गतिविधियों के लिए टैब बनाता है, और सभी संबंधित कार्यों और आदेशों को उनके भीतर रखता है। किसी भी स्थिति में, चाहे आप रिबन या बार प्रारूप के साथ काम कर रहे हों, PowerPoint स्क्रीन का यह भाग आपको अपनी प्रस्तुति बनाने, संशोधित करने और सहेजने के लिए आवश्यक सभी उपकरणों तक पहुँच प्रदान करता है।
दिन का वीडियो
नेविगेशन फलक
पावरपॉइंट स्क्रीन के बाईं ओर स्थित, नेविगेशन फलक आपको अपनी प्रस्तुति को रूपरेखा या स्लाइड मोड में देखने का विकल्प देता है। आउटलाइन टैब, जो प्रत्येक स्लाइड के थंबनेल को विस्तृत कर सकता है ताकि उसकी शब्दावली प्रदर्शित हो सके, टेक्स्ट संपादन को बहुत आसान बना देता है। दूसरी ओर, स्लाइड टैब आपकी प्रस्तुति को नेविगेट करने और पुनर्व्यवस्थित करने के काम आता है। आप स्लाइड्स को केवल काटने और चिपकाने, या स्लाइड थंबनेल को खींचकर और छोड़ कर सॉर्ट कर सकते हैं, पुन: क्रमित कर सकते हैं, जोड़ या हटा सकते हैं।
स्लाइड फलक
स्लाइड फलक, दाईं ओर स्थित PowerPoint स्क्रीन का सबसे प्रमुख भाग है। यह फलक आपकी स्लाइड्स को एक-एक करके प्रदर्शित करता है। फलक में, आप सामग्री बना सकते हैं और संशोधित कर सकते हैं, मीडिया जोड़ सकते हैं, संक्रमण सेट कर सकते हैं, एनिमेशन लागू कर सकते हैं और अपनी प्रत्येक स्लाइड को अलग-अलग डिज़ाइन कर सकते हैं।
नोट्स फलक
सीधे स्लाइड फलक के नीचे नोट्स फलक है, फिर से स्क्रीन के मध्य-दाएं भाग में। जैसा कि इसके नाम से पता चलता है, यह वह जगह है जहां आप प्रत्येक स्लाइड की सामग्री को विस्तृत या प्रमाणित करने के लिए नोट्स लिख सकते हैं। आप वास्तविक प्रस्तुति में प्रस्तुतकर्ताओं का मार्गदर्शन करने के लिए एक स्क्रिप्ट, टॉकिंग पॉइंट या रिमाइंडर में कुंजी भी लगा सकते हैं।
निचला बार
2003 और इससे पहले के संस्करणों में, पावरपॉइंट स्क्रीन का निचला बार बाईं ओर तीन छोटे बटन प्रदान करता है जो आपको सामान्य से स्लाइड सॉर्टर से प्रस्तुति दृश्य में स्विच करने की अनुमति देता है। बार उस स्लाइड की स्लाइड संख्या को भी इंगित करता है जिसे आप वर्तमान में देख रहे हैं और आप किस प्रस्तुति टेम्पलेट का उपयोग कर रहे हैं। 2007 और बाद के संस्करणों में, पावरपॉइंट का निचला बार समान जानकारी प्रदान करता है, लेकिन एक नए ज़ूम नियंत्रण स्लाइडर के बगल में दाईं ओर छोटे दृश्य बटन को स्कूटी करता है।