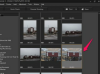फ़ैक्टरी छवि को पुनर्स्थापित करने से वायरस और परस्पर विरोधी प्रोग्राम और सेटिंग्स के साथ समस्याओं का समाधान हो सकता है।
छवि क्रेडिट: जर्गेनफ्र/आईस्टॉक/गेटी इमेजेज
आपके Dell PC के ऑपरेटिंग सिस्टम और सेटिंग्स को पुनर्स्थापित करने से आपके कंप्यूटर का सॉफ़्टवेयर वापस अपनी आउट-ऑफ़-द-बॉक्स स्थिति में आ जाता है। डेल की उपयोगिताओं और विंडोज 8 दोनों ही आपको इस प्रक्रिया के माध्यम से न्यूनतम उपद्रव के साथ प्राप्त कर सकते हैं। डेल का बैकअप और रिकवरी ऐप रिस्टोर कर सकता है और फाइलों, एप्लिकेशन और ड्राइवरों के बैकअप को भी संभालता है। विंडोज 8 कुछ अलग पुनर्स्थापना विकल्प प्रदान करता है, जिनमें से एक का उपयोग तब किया जा सकता है जब आपको विंडोज को बूट करने में समस्या हो रही हो। पुनर्स्थापना की तैयारी के लिए आपके सिस्टम का बैकअप लेने के विभिन्न तरीके भी हैं। बैकअप केवल आपकी हार्ड ड्राइव के विभाजन पर हो सकता है या हार्ड ड्राइव की विफलता के मामले में खुद को बचाने के लिए बाहरी भंडारण उपकरणों में ले जाया जा सकता है।
व्यक्तिगत फाइलों और दस्तावेजों का बैकअप लेना
डेल बैकअप और रिकवरी बेसिक और प्रीमियम डेटा सुरक्षा सेवा प्रदान करता है। बेसिक वर्तमान में सभी डेल विंडोज 7 और 8 सिस्टम पर प्री-लोडेड आता है। यदि आपके पास यह उपयोगिता नहीं है, तो इसे Dell.com (संसाधन में लिंक) से डाउनलोड करें।
दिन का वीडियो
विंडोज 8 स्टार्ट स्क्रीन पर जाएं और अपने सभी ऐप्स की सूची देखने के लिए ऊपर की ओर स्वाइप करें। Dell बैकअप और रिकवरी Dell ऐप्स की अलग लिस्ट में है। "बैकअप" टाइल का चयन करें, फिर "डेटा बैकअप" फलक का चयन करें, और अपनी हार्ड ड्राइव पर अपने व्यक्तिगत डेटा और दस्तावेज़ों की बैकअप फ़ाइलें बनाने के लिए "अभी बैकअप लें" चुनें। अपने डेटा का ऑनलाइन बैकअप लेने के लिए क्लाउड फलक का उपयोग करने के लिए प्रीमियम में अपग्रेड करें।
अपने सिस्टम और सेटिंग्स का बैकअप लेना
डेल बैकअप और रिकवरी आपकी हार्ड ड्राइव पर आपकी सेटिंग्स और आपके सिस्टम सॉफ़्टवेयर का बैकअप भी ले सकते हैं। इन विकल्पों के लिए ऐप की होम स्क्रीन पर "बैकअप" टाइल चुनें। "सेटिंग" अनुभाग आपको अपनी व्यक्तिगत सिस्टम सेटिंग्स को सहेजने की अनुमति देता है, लेकिन इस चरण को छोड़ना अक्सर सबसे अच्छा होता है। एक अज्ञात सेटिंग आसानी से उन समस्याओं का कारण बन सकती है जिन्हें आप सिस्टम पुनर्स्थापना के साथ ठीक करने का प्रयास कर रहे हैं।
आपका सिस्टम सॉफ़्टवेयर आमतौर पर आपके फ़ैक्टरी-स्थापित सॉफ़्टवेयर की छवि के साथ आपकी हार्ड ड्राइव पर पहले से स्थापित पुनर्प्राप्ति विभाजन पर बैकअप लिया जाता है। आप इसका स्थान बैकअप और पुनर्प्राप्ति के "बैकअप" अनुभाग में पा सकते हैं। अपने बैकअप के स्थान को ऑनलाइन या किसी बाहरी स्टोरेज डिवाइस पर ले जाने के लिए, बैकअप और रिकवरी प्रीमियम में अपग्रेड करें। यदि आपके पास किसी भी कारण से फ़ैक्टरी छवि विभाजन नहीं है, तो आप पुनर्स्थापना (संसाधन में लिंक) करने के लिए डेल से सिस्टम डिस्क ऑर्डर कर सकते हैं।
पुनर्स्थापना के बाद कार्यालय को पुनर्स्थापित करने की तैयारी
ध्यान रखें कि सिस्टम पुनर्स्थापना आपके Office उत्पादों को पुनः स्थापित करने का काम नहीं करता है। इसके बजाय, पुनर्स्थापना पूर्ण होने के बाद, सामान्य रूप से आपके सॉफ़्टवेयर पर ले जाने वाले शॉर्टकट Office को स्थापित करने के लिए एक संकेत खोलते हैं। Office को पुनः स्थापित करने के लिए आपको अपनी उत्पाद कुंजी की आवश्यकता है. अपने सिस्टम दस्तावेज़ीकरण का पता लगाएँ और अपनी Microsoft उत्पाद कुंजी खोजें, जो आमतौर पर एक डीवीडी स्लीव के आकार के कार्डबोर्ड स्क्वायर पर स्थित होती है। प्रकाशन के समय, OS और Office सॉफ़्टवेयर दोनों के लिए केवल एक साझा उत्पाद कुंजी है।
डेल बैकअप और रिकवरी के साथ बहाल करना
बैकअप और रिकवरी होम स्क्रीन में रिकवरी टाइल का चयन करें। "सिस्टम रिकवरी" फलक पर जाएं और "हां, जारी रखें" पर क्लिक करें, इस तथ्य के बावजूद कि निर्देश क्लिक करने से पहले "पहली डिस्क डालें" कहते हैं। पुनर्प्राप्ति बिंदुओं की सूची में "फ़ैक्टरी छवि" चुनें और "पुनरारंभ करें" दबाएं। यदि आपने कोई अन्य पुनर्स्थापना बिंदु नहीं बनाया है, तो "फ़ैक्टरी छवि" सूचीबद्ध एकमात्र बिंदु हो सकता है। पुनर्स्थापना पूर्ण होने तक सभी संकेतों का पालन करें।
विंडोज 8 अपडेट और रिकवरी के साथ रिस्टोर करना
विंडोज 8 रिस्टोर-टू-फ़ैक्टरी-सेटिंग्स प्रक्रिया को सुव्यवस्थित करता है। स्टार्ट स्क्रीन पर जाएं और "अपडेट एंड रिकवरी" खोजें और खोलें। "रिकवरी" फलक का चयन करें, और नीचे "सब कुछ हटाएं और विंडोज़ को पुनर्स्थापित करें," "आरंभ करें" पर क्लिक करें। पुनर्स्थापना होने तक संकेतों का पालन करें पूर्ण। उसी फलक में आपके व्यक्तिगत डेटा को प्रभावित किए बिना चीजों को साफ करने के लिए "ताज़ा करें" विकल्प शामिल है, और थंब ड्राइव पर फ़ैक्टरी छवि का उपयोग करके पुनर्स्थापित करने के लिए उपयोग करने के लिए "उन्नत स्टार्टअप" का विकल्प या डिस्क
उन्नत बूट विकल्प मेनू के साथ पुनर्स्थापित करना
यदि आपको विंडोज़ को बूट करने में समस्या हो रही है और आप फ़ैक्टरी सेटिंग्स पर पुनर्स्थापित करना चाहते हैं, तो उन्नत बूट विकल्प मेनू का उपयोग करें, विंडोज़ लोड होने से पहले F8 को जल्दी और बार-बार दबाकर एक्सेस किया जा सकता है। उन्नत बूट विकल्प मेनू में मरम्मत का विकल्प होता है जो फ़ैक्टरी सेटिंग्स पर पुनर्स्थापित करने के विकल्प की ओर जाता है।
यदि आपके सिस्टम में SSD हार्ड ड्राइव है, तो यह इतनी जल्दी बूट हो सकता है कि आपके पास F8 दबाने का समय नहीं है, इसलिए मेनू तक पहुंचना असंभव नहीं तो मुश्किल होगा। कुछ नए सिस्टम, हालांकि, स्वचालित रूप से उन्नत बूट विकल्प पर जाते हैं यदि उन्हें लगता है कि विंडोज को बूट करने में समस्या है।