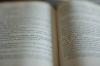आपका माउस और कीबोर्ड आपको Word पृष्ठों को शीघ्रता से निकालने में मदद करता है।
छवि क्रेडिट: मंकीबिजनेस इमेजेज/आईस्टॉक/गेटी इमेजेज
कंप्यूटर सामग्री में हेरफेर करने के लिए आपके द्वारा उपयोग किए जाने वाले कट, कॉपी और पेस्ट ऑपरेशन का आविष्कार करने के लिए आप ज़ेरॉक्स के लैरी टेस्लर को धन्यवाद दे सकते हैं। Microsoft Word जैसे कार्यक्रमों में काम करते समय यह क्षमता अमूल्य है। कई अनुप्रयोगों की तरह, आप अपने लिए उपलब्ध सभी उत्पादकता उपकरणों को आवश्यक रूप से समझे बिना वर्ड में काम करना शुरू कर सकते हैं। वर्ड में, आप शब्द या वाक्यांश टाइप कर सकते हैं, अपने माउस का उपयोग करके उनका चयन कर सकते हैं और उन्हें कॉपी करने के लिए "Ctrl-C" दबा सकते हैं। यह काम करता है, लेकिन अतिरिक्त शॉर्टकट आपको टेक्स्ट खोजने और इसे उत्पादक रूप से हेरफेर करने में मदद कर सकते हैं। आप किसी Word दस्तावेज़ से संपूर्ण पृष्ठों को शीघ्रता से निकाल भी सकते हैं।
अपने पृष्ठों को विज़ुअलाइज़ करें
यदि आपका दस्तावेज़ प्रिंट लेआउट दृश्य में नहीं है, तो "व्यू" पर क्लिक करके और "प्रिंट लेआउट" का चयन करके उस दृश्य पर स्विच करें। इस दृश्य में, आप अलग-अलग पृष्ठों और उनके बीच के विराम को आसानी से देख सकते हैं।
दिन का वीडियो
उन्नत खोज विंडो खोजें
Word का नेविगेशन फलक तुरंत सामग्री खोजने के कई तरीके प्रदान करता है। उस फलक को प्रदर्शित करने के लिए "Ctrl-F" दबाएं, और आप उस पृष्ठ पर नेविगेट करने के लिए खोज बॉक्स में एक खोज क्वेरी टाइप कर सकते हैं जिसमें आपका खोज शब्द है। Word में एक ढूँढें और बदलें विंडो भी है जो आपको अधिक उन्नत खोज-और-प्रतिस्थापन संचालन करने में सक्षम बनाती है। खोज बॉक्स के आवर्धक ग्लास आइकन पर क्लिक करके और फिर "उन्नत खोज" पर क्लिक करके इसे खोलें। यदि आपको वह आइकन दिखाई नहीं देता है, तो उसे प्रदर्शित करने के लिए खोज बॉक्स के दाहिने किनारे पर "X" पर क्लिक करें।
एक विशिष्ट पृष्ठ पर जाएं
यदि आप उस पृष्ठ संख्या को जानते हैं जिसे आप निकालना चाहते हैं, तो विंडो के "यहां जाएं" टैब ढूंढें और बदलें पर क्लिक करें और फिर "क्या करने के लिए" टेक्स्ट बॉक्स में "पृष्ठ" पर क्लिक करें। "एंटर पेज नंबर:" टेक्स्ट बॉक्स में पेज नंबर टाइप करें, "गो टू" पर क्लिक करें और वर्ड उस पेज पर नेविगेट करता है।
अपनी खोज को अनुकूलित करें
ढूँढें और बदलें विंडो में कई चेक बॉक्स हैं जो विशिष्ट प्रकार की जानकारी को शून्य करने में आपकी सहायता कर सकते हैं। "मैच केस" के बगल में एक चेक मार्क लगाएं ताकि केवल वही टेक्स्ट मिल सके जो आपके द्वारा "फाइंड व्हाट" टेक्स्ट बॉक्स में टाइप किए गए शब्द के केस से मेल खाता हो। आप केवल पूरे शब्द खोजने के लिए "केवल पूरे शब्द खोजें" चेक बॉक्स को चेक कर सकते हैं। उदाहरण के लिए, यदि आप उस विकल्प को चेक करते हैं, तो यदि आप "एक" की खोज करते हैं, तो Word को "पैसा" शब्द नहीं मिलता है। आगे एक चेक मार्क लगाएं "वाइल्डकार्ड का उपयोग करें" के लिए और आप वाइल्डकार्ड का उपयोग ऐसे शब्दों को खोजने के लिए कर सकते हैं जो समान लगते हैं, शब्दों की विविधताएं और अन्य समूह शब्दों।
पृष्ठ जानकारी निकालें
यदि आप किसी विशिष्ट पृष्ठ संख्या पर जाते हैं, तो आपका कर्सर उस पृष्ठ के शीर्ष पर चला जाता है। यदि आप किसी पृष्ठ पर पाठ खोजने के लिए किसी अन्य विधि का उपयोग करते हैं, तो हो सकता है कि कर्सर पृष्ठ के शीर्ष पर न चला जाए। जब ऐसा होता है, तो पृष्ठ पर पहले शब्द को हाइलाइट करें, अपनी "Shift" कुंजी दबाए रखें और पृष्ठ की सभी सामग्री को हाइलाइट करने के लिए अपना डाउन एरो बार-बार दबाएं। आप पृष्ठ पर सभी सामग्री का चयन करने के लिए अपने माउस का उपयोग भी कर सकते हैं। हाइलाइट की गई सामग्री को विंडोज क्लिपबोर्ड पर चुनने के बाद कॉपी करने के लिए "Ctrl-C" दबाएं। फिर आप दस्तावेज़ में कहीं क्लिक करके और दबाकर उस सामग्री को दूसरे दस्तावेज़ में पेस्ट कर सकते हैं "Ctrl-V।" यदि आप अपने वर्ड पेज से हाइलाइट की गई सामग्री को हटाना चाहते हैं, तो इसके बजाय "Ctrl-X" दबाएं "Ctrl-सी।"
अतिरिक्त खोज युक्तियाँ
ढूँढें और बदलें विंडो के गो टू व्हाट टेक्स्ट बॉक्स में अन्य स्थान होते हैं जिन पर आप नेविगेट कर सकते हैं। इनमें सेक्शन, लाइन और कमेंट शामिल हैं। उनमें से किसी एक पर क्लिक करें और निर्देशों का पालन करें जब आपको उन स्थानों में से किसी एक पर जाने की आवश्यकता हो। आप नेविगेशन फलक के आवर्धक कांच पर भी क्लिक कर सकते हैं और फिर दस्तावेज़ में उन्हें खोजने के लिए "ग्राफिक्स," "टेबल्स," "फुटनोट्स" या किसी अन्य ऑब्जेक्ट पर क्लिक कर सकते हैं। ऑब्जेक्ट पर कूदने के लिए "एंटर" दबाएं।
अस्वीकरण
ये निर्देश बताते हैं कि वर्ड 2013 से टेक्स्ट कैसे निकाला जाए। यदि आप Word 2013 का उपयोग नहीं करते हैं तो आपके चरण भिन्न हो सकते हैं।