जब आप किसी एक्सेल फाइल को डिलीट करते हैं, तो जरूरी नहीं कि सब कुछ खो जाए। विंडोज़ में पुनर्प्राप्ति विकल्प हैं, जो आपकी कार्यपुस्तिका को वापस वहीं रख सकते हैं जहां वह है। यदि आपने किसी फ़ाइल को सहेजे बिना बंद कर दिया है, तो हो सकता है कि एक्सेल ने एक प्रति रख ली हो। यदि आपने सहेजी गई कार्यपुस्तिका को हटा दिया है, तो सक्षम होने पर आप इसे अपने सिस्टम के रीसायकल बिन या फ़ाइल इतिहास उपकरण से पुनर्स्थापित करने में सक्षम हो सकते हैं।
एक सहेजी न गई एक्सेल फ़ाइल पुनर्प्राप्त करें
खुला हुआ एक्सेल और चुनें अन्य कार्यपुस्तिकाएं खोलें. अगली स्क्रीन के नीचे जाएं और चुनें सहेजे नहीं गए कार्यपुस्तिकाओं को पुनर्प्राप्त करें संपर्क।
दिन का वीडियो
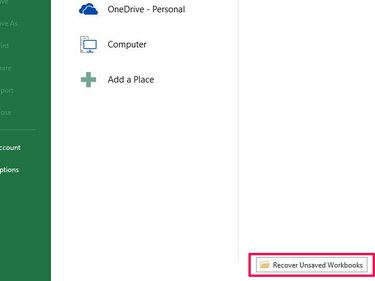
छवि क्रेडिट: छवि सौजन्य माइक्रोसॉफ्ट
खुलने वाली विंडो में हटाई गई फ़ाइल को देखें। इसका कोई नाम नहीं होगा, क्योंकि आप इसे सहेजने के लिए तैयार नहीं थे, इसलिए इसका उपयोग करें तिथि संशोधित इसे पहचानने के लिए क्षेत्र। फ़ाइल का चयन करें और फिर खुला हुआ.
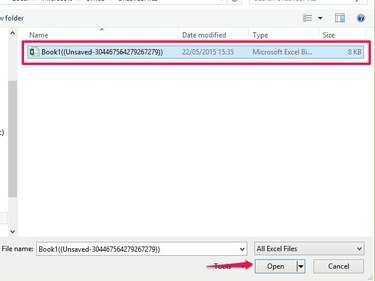
छवि क्रेडिट: छवि सौजन्य माइक्रोसॉफ्ट
को चुनिए के रूप रक्षित करें फ़ाइल को सहेजने के लिए पुनर्प्राप्ति संदेश में बटन।
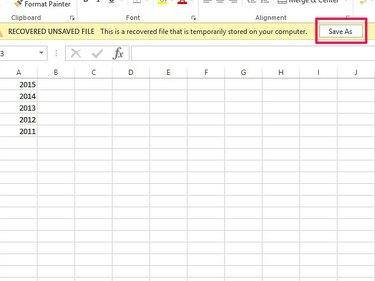
छवि क्रेडिट: छवि सौजन्य माइक्रोसॉफ्ट
चेतावनी
- जब आप किसी सहेजी न गई फ़ाइल को पुनर्स्थापित करते हैं, तो हो सकता है कि आप सभी डेटा को पुनर्प्राप्त न करें। यदि आपने इसे स्वतः सहेजे जाने के बीच बंद कर दिया है, तो कुछ डेटा खो सकता है।
- एक्सेल डिफ़ॉल्ट रूप से सेव और रिकवरी फीचर सेट करता है। यदि आपने इन सुविधाओं को अक्षम कर दिया है, तो आप फ़ाइलों को पुनर्प्राप्त करने के लिए इस पद्धति का उपयोग नहीं कर सकते हैं। उन्हें फिर से चालू करने या उनकी सेटिंग बदलने के लिए, चुनें विकल्प फ़ाइल टैब पर और फिर सहेजें. सुनिश्चित करें कि स्वतः पुनर्प्राप्ति जानकारी सहेजें तथा यदि मैं सहेजे बिना बंद कर दूं तो अंतिम स्वतः सहेजा गया संस्करण रखें बक्सों की जाँच की जाती है। स्वचालित बचत का समय बदलने के लिए, टाइमर को बढ़ाएं या घटाएं।
रीसायकल बिन से एक फ़ाइल को पुनर्स्थापित करें
हालाँकि ऐसा लग सकता है कि जब आप उन्हें हटाते हैं तो फ़ाइलें आपके सिस्टम पर नहीं होती हैं, कुछ रीसायकल बिन में समाप्त हो जाती हैं। वहां एक फ़ाइल ढूंढें, और आप इसे पुनर्स्थापित कर सकते हैं।
डेस्कटॉप पर जाएं और खोलें रीसायकल बिन. यदि आप सूची में फ़ाइल को तुरंत नहीं देख सकते हैं, तो उसका नाम टाइप करें खोज बार और आवर्धक कांच के चिह्न का चयन करें। अगर आपको नाम याद नहीं है, तो चुनें इसके अनुसार क्रमबद्ध करें और डेटा को क्रमबद्ध करें वस्तु परक फ़ाइल एक्सटेंशन द्वारा व्यवस्थित करने के लिए, या तिथि हटाई गई.

छवि क्रेडिट: छवि सौजन्य माइक्रोसॉफ्ट
फ़ाइल का चयन करें और फिर चयनित वस्तुओं को पुनर्स्थापित करें कार्यपुस्तिका को उसके मूल स्थान पर वापस भेजने के लिए।

छवि क्रेडिट: छवि सौजन्य माइक्रोसॉफ्ट
चेतावनी
- यदि आपने किसी नेटवर्क या हटाने योग्य ड्राइव से कोई फ़ाइल हटा दी है, तो हो सकता है कि वह रीसायकल बिन में न जाए।
- फ़ाइल एक्सप्लोरर में हटाई गई फ़ाइलें Shift-डेल आदेश स्थायी रूप से हटा दिए जाते हैं और रीसायकल बिन में नहीं जाएंगे।
फ़ाइल इतिहास में एक फ़ाइल खोजें
विंडोज 8 में एक बैकअप टूल, फाइल हिस्ट्री है, जो आपके सिस्टम के विभिन्न स्थानों से फाइलों को स्टोर करता है, जिसमें डेस्कटॉप और दस्तावेज शामिल हैं।
चेतावनी
- Windows डिफ़ॉल्ट रूप से फ़ाइल इतिहास को सक्षम नहीं करता है; फ़ाइलों को सहेजने से पहले आपको इसे सक्रिय करना होगा। यदि आपने इसे सेट अप नहीं किया है, तो आप फ़ाइलों को खोजने के लिए इस पद्धति का उपयोग नहीं कर सकते हैं।
- फ़ाइल इतिहास फ़ाइलों को शेड्यूल में सहेजता है। यदि आपने सेव पॉइंट्स के बीच किसी फ़ाइल पर काम किया है, तो हो सकता है कि आप सभी डेटा को रिकवर न करें।
यदि आपने फ़ाइल इतिहास सक्रिय किया है, तो खोलें फाइल ढूँढने वाला अपने डेस्कटॉप से या टाइप करें फाइल ढूँढने वाला अपनी होम स्क्रीन में और परिणामों से प्रोग्राम खोलें। वह फ़ोल्डर खोलें जिसमें आपके द्वारा हटाई गई फ़ाइल है, और चुनें इतिहास खुले क्षेत्र से।

छवि क्रेडिट: छवि सौजन्य माइक्रोसॉफ्ट
विंडोज़ आपकी फाइल हिस्ट्री को दिन में स्टोर करता है। उस तिथि पर जाएं जब आपने फ़ाइल को हटा दिया है और इसे सूची में ढूंढें। यदि आप सुनिश्चित नहीं हैं कि आपको सही फ़ाइल मिल गई है, तो उस पर राइट-क्लिक करें और चुनें पूर्वावलोकन. चुनते हैं पुनर्स्थापित फ़ाइल को उसके मूल फ़ोल्डर में वापस लाने के लिए या करने के लिए पुनर्स्थापित करें एक अलग स्थान पर सहेजने के लिए।

छवि क्रेडिट: छवि सौजन्य माइक्रोसॉफ्ट
टिप
- फ़ाइल इतिहास फ़ाइलों के पिछले संस्करणों को पुनर्स्थापित करने में भी मदद कर सकता है।
- यदि आप फ़ाइल को पुनर्प्राप्त नहीं कर सकते क्योंकि आपने नहीं किया है फ़ाइल इतिहास सेट करें, इसे अभी सक्रिय करने पर विचार करें। यह भविष्य में खोई हुई फ़ाइलों को पुनर्प्राप्त करने में मदद कर सकता है।
- विंडोज 7 में फाइल हिस्ट्री टूल नहीं है, लेकिन आप इसके जरिए डिलीट हुई फाइलों के पिछले वर्जन को रिकवर करने में सक्षम हो सकते हैं प्रणाली सुरक्षा उपकरण, यदि सक्षम हो।
- यदि आपको इन विधियों के माध्यम से हटाई गई कार्यपुस्तिका नहीं मिल रही है, तो निःशुल्क तृतीय-पक्ष फ़ाइल पुनर्प्राप्ति टूल का उपयोग करने पर विचार करें, जैसे Recuva, पीसी इंस्पेक्टर या फ्रीअनडिलीट.


