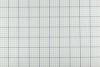जिस iTunes लाइब्रेरी को आप साझा करना चाहते हैं, उसके साथ कंप्यूटर पर iTunes खोलें। अपनी स्क्रीन के ऊपर बाईं ओर "आईट्यून्स" ड्रॉप-डाउन मेनू पर क्लिक करें, और "प्राथमिकताएं" चुनें।
"प्राथमिकताएं" बॉक्स में "साझाकरण" टैब चुनें, जो कि बाईं ओर से तीसरा नीला टैब है।
"मेरे स्थानीय नेटवर्क पर मेरी लाइब्रेरी साझा करें" शीर्षक के बगल में स्थित बॉक्स में क्लिक करें। आपके पास इस बॉक्स के नीचे अपनी लाइब्रेरी को पासवर्ड से सुरक्षित रखने का विकल्प है। यदि आप कोई पासवर्ड जोड़ते हैं, तो आपकी लाइब्रेरी का नाम अन्य कंप्यूटरों के लिए दृश्यमान होता है, लेकिन आपके मीडिया तक पहुंचने के लिए पासवर्ड की आवश्यकता होती है।
यदि आप चाहते हैं कि आपकी संपूर्ण आईट्यून्स लाइब्रेरी स्थानीय नेटवर्क पर कंप्यूटर के साथ साझा की जाए, तो "मेरी पूरी लाइब्रेरी साझा करें" चुनें। यदि आप साझा करने के लिए विशिष्ट मीडिया चुनना चाहते हैं, तो "चयनित प्लेलिस्ट साझा करें" विकल्प चुनें, और अपनी iTunes प्लेलिस्ट में से चुनें कि आप किस मीडिया को साझा करने के लिए उपलब्ध कराना चाहते हैं।
यह सुनिश्चित करने के लिए कि आप जिस कंप्यूटर पर काम कर रहे हैं, वह आपके स्थानीय नेटवर्क से जुड़ा है, अपनी स्क्रीन के ऊपर बाईं ओर "Apple" मेनू पर क्लिक करें। "स्थान" सबमेनू तक नीचे स्क्रॉल करें, और "नेटवर्क वरीयताएँ" चुनें। आपकी "स्थिति" को "कनेक्टेड" पढ़ना चाहिए और आपका नेटवर्क नाम आपकी स्थिति के नीचे दिखाई देता है।
दूसरे कंप्यूटर पर iTunes खोलें, और सत्यापित करें कि यह उसी नेटवर्क से जुड़ा है जिससे आपका पहला कंप्यूटर जुड़ा है, जैसा कि चरण 5 में बताया गया है। जब आप आईट्यून्स खोलते हैं, तो आपको बाईं ओर "शेयरिंग" नामक एक मेनू दिखाई देगा और इसके नीचे उपलब्ध आईट्यून्स लाइब्रेरी की एक सूची है जिसे आप एक्सेस कर सकते हैं।
आईट्यून्स लाइब्रेरी के बाईं ओर त्रिकोण पर क्लिक करें जिसे आप एक्सेस करना चाहते हैं, और उपलब्ध प्लेलिस्ट का एक मेनू दिखाई देता है। पुस्तकालय सामग्री लोड होने में कुछ समय लग सकता है। उस संगीत या मीडिया पर डबल-क्लिक करें जिसे आप चलाना चाहते हैं, और यह आपके नेटवर्क के माध्यम से आपके कंप्यूटर पर स्ट्रीम हो जाता है।
जिस iTunes लाइब्रेरी को आप साझा करना चाहते हैं, उसके साथ PC पर iTunes खोलें। अपनी स्क्रीन के शीर्ष पर "संपादित करें" ड्रॉप-डाउन मेनू पर क्लिक करें, और "प्राथमिकताएं" चुनें।
"प्राथमिकताएं" बॉक्स में "साझाकरण" टैब चुनें, जो बाईं ओर से तीसरा टैब है।
"मेरे स्थानीय नेटवर्क पर मेरी लाइब्रेरी साझा करें" शीर्षक के बगल में स्थित बॉक्स में क्लिक करें। आपके पास इस बॉक्स के नीचे अपनी लाइब्रेरी को पासवर्ड से सुरक्षित रखने का विकल्प है। यदि आप कोई पासवर्ड जोड़ते हैं, तो आपकी लाइब्रेरी का नाम अन्य कंप्यूटरों के लिए दृश्यमान होता है, लेकिन आपके मीडिया तक पहुंचने के लिए पासवर्ड की आवश्यकता होती है।
यदि आप चाहते हैं कि आपकी संपूर्ण iTunes लाइब्रेरी आपके स्थानीय नेटवर्क के कंप्यूटरों के साथ साझा की जाए, तो "मेरी संपूर्ण लाइब्रेरी साझा करें" चुनें। यदि आप साझा करने के लिए विशिष्ट मीडिया चुनना चाहते हैं, तो "चयनित प्लेलिस्ट साझा करें" विकल्प चुनें, और अपनी iTunes प्लेलिस्ट में से चुनें कि आप किस मीडिया को उपलब्ध कराना चाहते हैं।
यह सुनिश्चित करने के लिए कि आप जिस कंप्यूटर पर काम कर रहे हैं, वह आपके स्थानीय नेटवर्क से जुड़ा है, अपनी स्क्रीन के नीचे बाईं ओर "प्रारंभ" बटन पर क्लिक करें। सबमेनू में "कंट्रोल पैनल" पर क्लिक करें और "नेटवर्क कनेक्शन" चुनें। यदि आपका कंप्यूटर आपके नेटवर्क से जुड़ा हुआ है, तो "लोकल एरिया कनेक्शन" आइकन "कनेक्टेड" के रूप में पढ़ता है। यदि तुम वायरलेस नेटवर्क से कनेक्ट हो रहे हैं, "वायरलेस नेटवर्क कनेक्शन" आइकन पर राइट-क्लिक करें, और "उपलब्ध नेटवर्क देखें" चुनें। नेटवर्क की सूची से अपने नेटवर्क का चयन करें श्रेणी।
दूसरे कंप्यूटर पर आईट्यून खोलें, और सत्यापित करें कि यह चरण 5 दोहराकर आपके स्थानीय नेटवर्क से जुड़ा है। जब आप आईट्यून्स खोलते हैं, तो आपको बाईं ओर "शेयरिंग" नामक एक मेनू दिखाई देता है और इसके नीचे उपलब्ध आईट्यून्स लाइब्रेरी की एक सूची है जिसे आप एक्सेस कर सकते हैं।
आईट्यून्स लाइब्रेरी के बाईं ओर त्रिकोण पर क्लिक करें जिसे आप एक्सेस करना चाहते हैं, और उपलब्ध प्लेलिस्ट का एक मेनू दिखाई देता है। पुस्तकालय सामग्री लोड होने में कुछ समय लग सकता है। उस संगीत या मीडिया पर डबल-क्लिक करें जिसे आप चलाना चाहते हैं, और यह आपके नेटवर्क के माध्यम से आपके कंप्यूटर पर स्ट्रीम हो जाता है।
जांचें कि आपका कंप्यूटर आपके होम नेटवर्क से जुड़ा है। यदि आपके पास मैक है, तो अपनी स्क्रीन के ऊपर बाईं ओर "ऐप्पल" मेनू पर क्लिक करें। "स्थान" सबमेनू तक नीचे स्क्रॉल करें, और "नेटवर्क वरीयताएँ" चुनें। आपकी "स्थिति" को "कनेक्टेड" पढ़ना चाहिए और आपका नेटवर्क नाम आपकी स्थिति के नीचे दिखाई देता है। यदि आपके पास एक पीसी है, तो अपनी स्क्रीन के नीचे बाईं ओर "प्रारंभ" बटन पर क्लिक करें। सबमेनू में "कंट्रोल पैनल" पर क्लिक करें और "नेटवर्क कनेक्शन" चुनें। यदि आपका कंप्यूटर आपके नेटवर्क से जुड़ा हुआ है, तो "लोकल एरिया कनेक्शन" आइकन "कनेक्टेड" के रूप में पढ़ता है। यदि आप हैं वायरलेस नेटवर्क से कनेक्ट होने पर, "वायरलेस नेटवर्क कनेक्शन" आइकन पर राइट-क्लिक करें, और "उपलब्ध नेटवर्क देखें" चुनें। नेटवर्क की सूची में से अपना होम नेटवर्क चुनें श्रेणी।
आईट्यून्स खोलें। अपनी स्क्रीन के शीर्ष पर, "उन्नत" पर क्लिक करें और ड्रॉप-डाउन मेनू से "होम शेयरिंग चालू करें" चुनें।
प्रत्येक सिस्टम के लिए चरण 2 और 3 दोहराकर सभी घरेलू कंप्यूटरों पर होम शेयरिंग सक्षम करें। अब आपको अपने होम नेटवर्क पर आईट्यून्स लाइब्रेरी को "साझा" शीर्षक के तहत अपनी आईट्यून्स स्क्रीन के बाईं ओर के कॉलम में सूचीबद्ध देखना चाहिए। इन पुस्तकालयों से किसी भी मीडिया को क्लिक करके और चलाकर स्ट्रीम करें, ठीक वैसे ही जैसे आप अपनी लाइब्रेरी से करते हैं।
टिप
आईट्यून्स खुला होना चाहिए और कंप्यूटर को अन्य कंप्यूटरों के लिए संगीत पुस्तकालय तक पहुंचने के लिए जागना चाहिए। यदि आप होम शेयरिंग का उपयोग करते हैं, तो आपकी स्क्रीन के नीचे दाईं ओर एक "आयात" बटन आपको परिवार के किसी अन्य सदस्य की आईट्यून्स लाइब्रेरी से आपके कंप्यूटर पर लाइब्रेरी में सामग्री जोड़ने की अनुमति देता है।
अपनी गोपनीयता बनाए रखने के लिए, अपने पुस्तकालय के नाम को अपने पूरे नाम से कम खुलासा करने के लिए संपादित करें। "सामान्य" टैब के अंतर्गत "वरीयताएँ" बॉक्स में अपनी iTunes लाइब्रेरी का सूची नाम बदलें। यदि आप किसी सार्वजनिक स्थान, जैसे कॉफ़ी शॉप में संगीत साझा कर रहे हैं, तो यह सहायक होता है।
अंत में, याद रखें कि साझा लाइब्रेरी सेटिंग तब तक सक्षम रहती है जब तक आप इसे बंद नहीं करते। यदि आप सार्वजनिक स्थानों पर अपने कंप्यूटर का उपयोग करते हैं और सार्वजनिक वाई-फ़ाई पर इंटरनेट से कनेक्ट होते हैं, तो समान नेटवर्क का उपयोग करने वाले लोग आपकी iTunes लाइब्रेरी देख सकते हैं यदि आपके पास iTunes खुला है।