एक कंप्यूटर का हार्ड ड्राइव मशीन के सभी डेटा को संग्रहीत करता है - आपकी फाइलें, आपके प्रोग्राम और कंप्यूटर का ऑपरेटिंग सिस्टम ही - इसलिए इसमें कोई आश्चर्य की बात नहीं है कि आप पूरे दिन हार्ड ड्राइव की रोशनी को टिमटिमाते हुए देखेंगे। यहां तक कि जब आप सक्रिय रूप से अपने कंप्यूटर का उपयोग नहीं कर रहे हैं, सिस्टम पर्दे के पीछे विभिन्न रखरखाव कार्यों का ख्याल रखता है, इसलिए ड्राइव चलती रहती है। ज्यादातर समय, एक सक्रिय हार्ड ड्राइव के बारे में चिंता करने की कोई बात नहीं है।
सक्रिय हार्ड ड्राइव का उपयोग
हार्ड ड्राइव गतिविधि को समझने का सबसे आसान प्रकार आपके कंप्यूटर पर आपके द्वारा की जाने वाली गतिविधियों से आता है। जब भी आप कोई फ़ाइल खोलते हैं, सहेजते हैं या डाउनलोड करते हैं, तो आपकी हार्ड ड्राइव को फ़ाइल का डेटा पढ़ना या लिखना होता है। एक प्रोग्राम खोलना या गेम में स्तरों के बीच आगे बढ़ना हार्ड ड्राइव को और भी अधिक कर देता है, क्योंकि आपकी मशीन को बड़ी मात्रा में डेटा लोड करना पड़ता है।
दिन का वीडियो
पृष्ठभूमि हार्ड ड्राइव का उपयोग
यहां तक कि जब ऐसा लगता है कि आपका कंप्यूटर विंडोज डेस्कटॉप पर बेकार बैठा है, तो सिस्टम अक्सर काम में कठिन होता है। पृष्ठभूमि में चलने वाले सिस्टम को बनाए रखने के लिए जिम्मेदार विंडोज़ प्रक्रियाएं। इनमें से कई कार्य जानबूझकर सक्रिय होते हैं जब आप अपने कंप्यूटर का उपयोग नहीं कर रहे होते हैं, ताकि आपके काम को धीमा न किया जा सके। कुछ कारणों से आप देखेंगे कि आपकी हार्ड ड्राइव दूर हो रही है:
- हार्ड ड्राइव defragmentation
- विंडोज अपडेट
- अस्थायी फ़ाइल सफाई
- हार्ड ड्राइव स्वास्थ्य जांच
- फ़ाइल अनुक्रमण
आपके द्वारा इंस्टॉल किए गए अन्य एप्लिकेशन भी पृष्ठभूमि में गतिविधियां कर सकते हैं, जैसे प्रोग्राम अपडेट, फ़ाइल सिंकिंग और शेड्यूल्ड वायरस स्कैन।
अपनी ड्राइव की गतिविधि जांचें
विंडोज 8 टास्क मैनेजर यह पता लगाने का एक तरीका प्रदान करता है कि वर्तमान में कौन से प्रोग्राम आपकी हार्ड ड्राइव का उपयोग कर रहे हैं।
चरण 1: कार्य प्रबंधक खोलें

छवि क्रेडिट: माइक्रोसॉफ्ट की छवि सौजन्य
दबाएँ Ctrl-Shift-Esc या टास्कबार पर राइट-क्लिक करें और चुनें कार्य प्रबंधक. क्लिक अधिक जानकारी कार्य प्रबंधक का पूर्ण संस्करण खोलने के लिए।
चरण 2: हार्ड ड्राइव के उपयोग के आधार पर छाँटें

छवि क्रेडिट: माइक्रोसॉफ्ट की छवि सौजन्य
क्लिक डिस्क हार्ड ड्राइव गतिविधि द्वारा सूची को सॉर्ट करने के लिए प्रोसेस टैब पर। सूची के शीर्ष पर मौजूद प्रोग्राम इस समय आपकी ड्राइव का सबसे अधिक उपयोग कर रहे हैं।
टिप
अधिकांश समय, आप पाएंगे कि "सिस्टम," "विंडोज एक्सप्लोरर" या "सर्विस होस्ट" शीर्ष स्थान पर हैं। इन प्रक्रियाओं की गतिविधि विंडोज़ से ही उत्पन्न होती है।
चरण 3: समय के साथ चार्ट का उपयोग
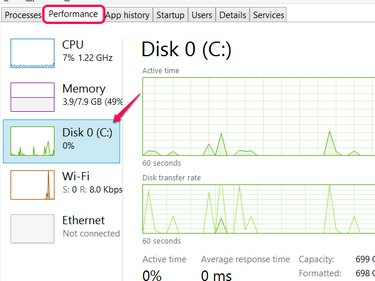
छवि क्रेडिट: माइक्रोसॉफ्ट की छवि सौजन्य
प्रदर्शन टैब पर स्विच करें और क्लिक करें डिस्क 0 (सी :) समय के साथ अपनी ड्राइव की गतिविधि का चार्ट देखने के लिए।
टिप
यदि आपके पास एकाधिक हार्ड ड्राइव हैं, तो प्रत्येक का अपना चार्ट होता है।
दुर्भावनापूर्ण कारण
अपने आप में, हार्ड ड्राइव गतिविधि अलार्म का कारण नहीं है, लेकिन यदि आप भी अचानक अनुभव कर रहे हैं सिस्टम की सुस्ती, क्रैशिंग, फ्रीजिंग या संदिग्ध पॉप-अप संदेश, गतिविधि एक का काम हो सकता है वाइरस। यदि आप चिंतित हैं, तो खतरों की जांच के लिए एक पूर्ण वायरस स्कैन चलाएँ।


